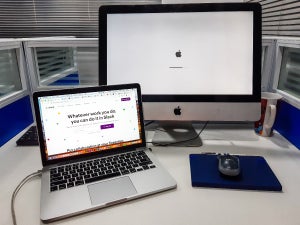Slack(スラック)は効率よくコミュニケーションができるツールとして、多くの企業で使われています。Slackにおいて、コミュニケーションの「場」となるのが、チャンネルですが、使い続けていると不要なチャンネルも多くなってしまいます。
この記事では、Slackでチャンネルを削除やアーカイブする方法とともに、削除できない場合の理由についても紹介します。Slackの使い方に不慣れな人や、チャンネル数が増えてきたなと感じている人はぜひ参考にしてみてください。
Slack(スラック)のチャンネルとは
Slackのワークスペースは、チャンネルと呼ばれる専用の場所で会話を整理できる仕組みになっています。ここではSlackのチャンネルについて簡単に見ていきましょう。
Slackのチャンネルは会話を行うための専用スペース
Slackのワークスペースでは、チャンネルを作成して会話を整理できます。プロジェクトやトピック、チーム別にチャンネルを作成しておくと、仕事の内容によって話を整理でき、わかりやすいです。
必要なメンバーと情報をひとつの場所にまとめてアクセスしやすくすることで、仕事上のコミュニケーションがスムーズになります。
チャンネルはパブリックとプライベートの2種類
Slackに作成できるチャンネルは、パブリックとプライベートのどちらかに設定できます。
プライベートチャンネルはメンバーを限定しているチャンネルです。すでにそのチャンネルのメンバーになっている人に追加してもらうことで参加できます。
ワークスペース内のメンバーなら誰でも参加できるのがパブリックチャンネルです。誰でも参加してチャンネルを閲覧でき、全員同じ情報を共有できます。
また、すべてのワークスペースに自動的に設定されているのが「#general」チャンネルです。ワークスペースのメンバーが自動で追加され、退出やアーカイブ、削除はできません。ワークスペース全体へ連絡する場合に活用すると便利です。
社内外の人と情報交換できる
Slackの基本機能は社内の人とチャンネルやダイレクトメッセージで連絡することです。もしSlackを使って社外の人と連絡を取りたい場合は、Slackコネクトを使うことで、連携できるようになります。
Slackコネクトを使うには、双方がSlackの有料プランを使っていることが条件です。
Slackのチャンネル削除について
Slackを使う期間が長くなってくると、メンバーの入れ替えやプロジェクトの終了などで使わなくなるチャンネルが出てくることがあります。まずはSlackのチャンネル削除の基本について知っておきましょう。
アーカイブ機能はだれでも利用できる
Slackの使わなくなったチャンネルの扱いにはアーカイブまたは削除があります。アーカイブとは複数のデータをひとつにまとめたり、圧縮したりすることです。
アーカイブは権限を問わず誰でもが行えます。アーカイブすると新たに何かをすることはできませんが、メッセージ履歴は保存され、検索は可能です。
アーカイブしたチャンネルは復元できる
ワークスペースのメンバーは、チャンネルをアーカイブしても、デフォルトの設定で復元できます。ただし、オーナーや管理者の設定によっては権限が制限されていることもあるので、復元できなければオーナーや管理者に問い合わせてください。
完全に削除できる人は限られている
チャンネルを削除できるのは、ワークスペースのオーナーまたは管理者に限られています。一般参加者には権限がありません。
チャンネルを一度削除すると、復元できない点に注意して削除しましょう。
Slackのチャンネル削除方法
ここからは、Slackでチャンネルをアーカイブまたは削除する際の操作方法を紹介します。
通常のチャンネル削除方法
チャンネルを削除する場合、下記の手順で行います。
1.PCで削除するチャンネルを開く
2.ヘッダーにあるチャンネル名をクリック
3. 「設定」をクリックして「このチャンネルを削除する」をクリック
4.「はい、完全に削除します」にチェックを入れて「チャンネルを削除する」をクリック
チャンネルは一度削除すると復元できないので、注意してください。
Slackチャンネルのアーカイブ方法(PCより)
PCでSlackのチャンネルを削除せずにアーカイブしておく場合の操作方法は下記のとおりです。
1.アーカイブしたいチャンネルを開く
2.会話のヘッダーに表示されているチャンネル名をクリック
3.「設定」をクリックし、「全員に対してチャンネルをアーカイブする」をクリック
4.「チャンネルをアーカイブ」をクリックして確定させる
ただし「#general」チャンネルはアーカイブできませんので、上記メニューは表示されません。
Slackチャンネルのアーカイブ方法 (スマートフォン・タブレットより)
スマートフォンでSlackのチャンネルをアーカイブする場合、AndroidとiOSとで少し操作方法が異なります。ここではiPhoneを使った場合のアーカイブ方法を見ていきましょう。
1.チャンネル名をタップ
2.「その他のオプション」をタップ(Androidではチャンネルの右上の「詳細」)
3.「このチャンネルをアーカイブする」をタップ(Androidでは「アーカイブ」)
4.「アーカイブ」をタップして確定させる(Androidでは「アーカイブ」)
ただし、オーナーや管理者が機能を制限している場合はアーカイブできません。
アーカイブしたチャンネルの削除方法
管理者やオーナーは、一旦アーカイブしたチャンネルを削除できます。手順は下記のとおりです。
1.サイドバー上部の 「チャンネル検索」をクリック
2.「フィルター」をクリックして「チャンネルタイプ」で「アーカイブしたチャンネル」を選択
3.削除したいチャンネルを選択
4.ヘッダーのチャンネル名をクリック
5.「設定」をクリックし、「このチャンネルを削除する」をクリック
アーカイブしたチャンネルは復元できる?
アーカイブしたチャンネルを復元する場合、途中までは削除する方法と同じです。手順は以下の通りです。
1.サイドバー上部の 「チャンネル検索」をクリック
2.「フィルター」をクリックして「チャンネルタイプ」で「アーカイブしたチャンネル」を選択
3.削除したいチャンネルを選択
4.ヘッダーのチャンネル名をクリック
5.「設定」をクリックし、「このチャンネルを復元する」をクリック
このような手順で、アーカイブしたチャンネルを復元できます。
Slackでチャンネルを削除できない理由と対処法
Slackでチャンネル削除ができないケースにはどのよう理由が考えられるのでしょうか。いくつか紹介します。
権限がない
Slackでチャンネル削除できるのはオーナーまたはワークスペースの管理者のみです。一般ユーザーやゲストは権限がないためチャンネル削除できません。
権限があってもチャンネル削除できない場合は問い合わせる
権限があるはずのアカウントでもチャンネル削除できない場合には、Slackに問い合わせましょう。問い合わせはwebまたはアプリから行えます。
generalチャンネルはアーカイブも削除もできない
オーナーまたはワークスペースの管理者が削除できるのは「#general」チャンネル以外です。「#general」チャンネルはオーナーまたはワークスペースの管理者でも削除やアーカイブができませんので注意してください。
Slackのチャンネル削除やアーカイブ機能で便利に活用しよう
Slackを使い続ければ表示されるチャンネル数が多くて困ることはよくあります。
Slackのチャンネル削除ができるのはオーナー・管理者に限られており、権限がなければ削除はできません。しかし、アーカイブ機能は使えますので、あまり使わなくなったチャンネルが表示したくないときなどに利用してみましょう。一度アーカイブしたチャンネルは完全に削除されるわけではありませんので、復元も可能です。
チャンネルの削除方法はPC、iOS、Androidで少しずつ異なります。管理者はチャンネル削除できる権限はありますが、もし削除できなければSlackに問い合わせてみましょう。