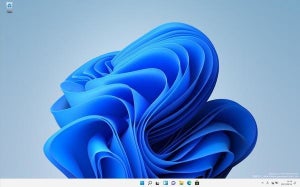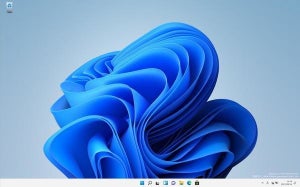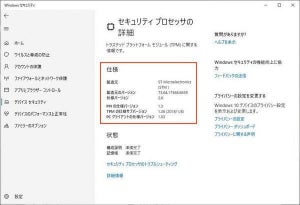Windows 11インストールアシスタントでアップグレード
システム要件を満たしている場合、「Windows 11インストールアシスタント」を使ってWindows 11へのアップグレードを試みることができる。まず、次のページから「Windows 11 インストールアシスタント」をダウンロードする。
あとは実行するだけだ。指示に従って作業を進め、スムーズに行けばそのままWindows 11へのアップグレードが完了する。
アップグレードに成功すると、次のようにWindows 11が起動してくる。
Windows 11はフィーチャーアップデートでは取り込めないくらいのUI/UXの変更が取り込まれている。このため、使い出した当初はUI/UXの変更に違和感を覚えるかもしれない。しかし、Windows 11で取り込まれたUI/UXは整理されたもので、すぐに慣れることができると思う。
クリーンインストールも一つの選択肢
Windows 10からWindows 11へのアップグレードはブランド名の変更を伴うアップデートにしては、かなりシンプルに完了する印象を受けるだろう。Windows 10のこれまでのフィーチャーアップデートのほうが、よほど重いアップグレードのように感じるのではないだろうか。したがって、Windows 11はWindows 10と連続性があり、移行しやすい新製品ではないかと思う。
ただ、もし十分な時間が取れるなら、Windows 11への移行を作業環境のリフレッシュのタイミングと捉えて、クリーンインストールするのも一つの手かもしれない。新しいWindowsのリリースはそうそう発生するイベントではない。このタイミングで環境を作り直すというのは一つの選択肢だ。
クリーンインストールするということは、PCに入っているすべてのデータが削除されることを意味する。このため、当然だが念を入れてバックアップを取ってから作業を行う必要がある。漏れなくバックアップを取ったり、アプリケーションやシステムの設定を記録したりする必要がある上、Windows 11のクリーンインストール後にリストアするのにかなりの手間がかかる。それなりのスキルも必要だ。
つまり、クリーンインストールはWindowsやPCに詳しいアドバンスドユーザー向けの作業となるが、実施を検討するよい機会とも言える。
MicrosoftはWindows 11をクリーンインストールする方法は、「Windows 11 をダウンロードする」において紹介している。ある程度スキルがあるユーザー向けの方法であり、万人に薦められる方法ではないが、Windows 11という新製品を環境のリフレッシュの機会と捉えて取り組むのも悪くない方法だ。