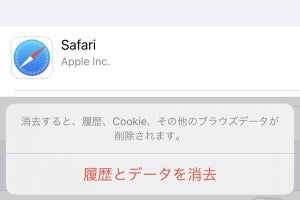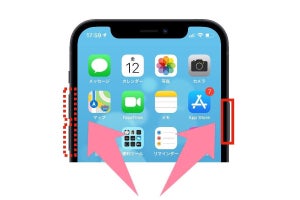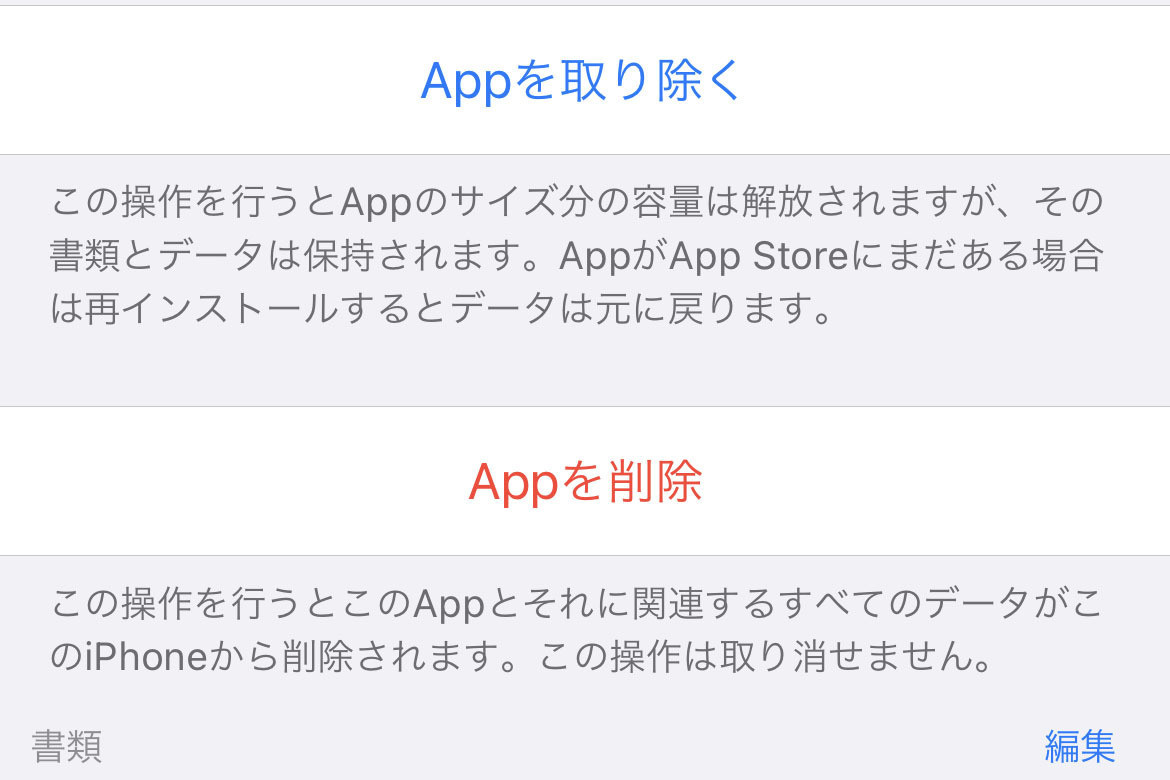この記事では、iPhoneストレージの内訳を表示したとき「その他」に分類されるデータになにが含まれるか、削除して空き容量を回復する方法について説明します。「その他」がどうしても気になるときには、この方法で対処しましょう。
iPhoneストレージの「その他」とは
iPhoneのシステム(iOS)は、内蔵ストレージにどのようなデータが記録されているか監視しています。その状態を確認できるのが「iPhoneストレージ」画面で、「設定」→「一般」→「iPhoneストレージ」の順に画面を開くと確認できます。
この「iPhoneストレージ」画面では、内蔵ストレージをアプリ(App)と写真、システム、メディア、メール、メッセージ、ブック、その他、未使用の9種類に色分けして消費容量を表現します。
容量の数値は帯グラフに占める割合から推定するしかありませんが、画像ファイルや動画ファイルなら「写真」アプリの消費容量を、メールなら「メール」アプリの消費容量を確認すれば、ある程度正確な数値がわかります。
ただし、「その他」に含まれるデータの内容はひと目ではわかりません。「その他」にカウントされるデータは、Siriの音声データ、辞書データ、フォント、Spotlightのインデックス(高速検索を可能にするため自動作成される)、ソフトウェアアップデートなどで構成されます。特にデータ容量が多いのは、アプリが使用しているログやキャッシュで、音楽やビデオをストリーミング再生するときなどに作成されます。
増え続ける「その他」を放置するとどうなる?
音楽やビデオのストリーミング再生でキャッシュが作成されると聞くと、すぐにでもストレージの空き容量が尽きそうな気がしますが、実際のところそう簡単に枯渇しません。iOSでは、ストレージの空き容量が不足してくると、ログやキャッシュなどのテンポラリファイル(一時作成ファイル)が自動的に削除されるため、なにもしなくても問題にはならないのです。
iPhoneストレージの「その他」を減らす方法
基本的に「その他」はシステムが管理する領域で、ユーザ自身の手で削除する必要はありません。放置しても支障はありませんが、取り急ぎ空き容量を増やしたい、「写真」や「App」は可能なかぎり削除したという場合には、手動で「その他」を減らす方法があります。
ひとつは、iPhoneを再起動すること。キャッシュの大半はシステム起動時に自動消去されるため、iPhoneを再起動すれば「その他」領域の大部分を占めるキャッシュがなくなり、そのぶん空き容量が復活することが狙いです。
もうひとつは、iPhoneを初期化すること。現在の状態をパソコンやiCloudに転送し(バックアップ)、iPhoneを初期化したあとに復元すると、「その他」領域の消費量はゼロに近い状態になります。バックアップ後に復元という手間はかかるものの、完璧を期したい場合には有効な方法です。
iPhoneを再起動する手順と実施後の効果
iPhoneを再起動するにはまず電源をオフにしますが、その方法はiPhone X/11/12/13シリーズとiPhone 6/7/8/SEシリーズで異なります。
iPhone X/11/12/13では右側面のサイドボタンと左側面のボリュームボタンのどちらか一つを同時に長押し、iPhone 6/7/8およびiPhone SE 第2世代・第3世代ではiPhone右側面のサイドボタンを長押しすると、「スライドで電源オフ」と書かれたスライダーが画面上部に現れます。
以降の手順は共通です。スライダーを右方向へドラッグし、20~30秒待つと電源オフ(システム終了)になります。その後、Appleロゴが表示されるまでサイドボタンを長押して10秒ほど待つと、システムの起動が完了します。
システム起動後に「設定」→「一般」→「iPhoneストレージ」の順に画面を開き、最下部までスクロールして「その他」領域を確認してみましょう。システムを再起動する前と比較すると、その消費量が少なくなっているはずです。
iPhoneをバックアップ・初期化・復元する手順と実施後の効果
iPhoneのバックアップは、Wi-Fiを利用してiCloudへ転送する方法と、USBケーブルでつないだパソコンへ転送する方法の2種類があります。LINEのトーク履歴などアプリ固有のデータや設定情報まで完全に復元する場合には、後者のパソコンを利用したバックアップ(暗号化バックアップ)を行います。
暗号化バックアップは、Macの場合Finderの、Windowsの場合iTunesのiPhoneを管理する画面で、バックアップ実行時に「ローカルのバックアップを暗号化」にチェックを入れます。画面の指示に従いパスワードを設定し(なくさないよう保存しましょう)、所定の位置にiPhoneのバックアップを保存します。
バックアップを復元する場合は、まず「設定」→「一般」→「リセット」画面で「すべてのコンテンツと設定を消去」を選択してiPhoneを初期化。次に、iPhoneをパソコンと接続してから電源を投入、「Appとデータ」画面で「MacまたはPCから復元」を選択し、画面の指示に従い作業を進めます。
まとめ:どうすれば「その他」の肥大化を防げるか
「その他」の容量はユーザの判断で抑制できるものではありません。音楽/ビデオストリーミングアプリの利用を減らすといっても、キャッシュが長期保存されるわけではなく、いつかは自動的に削除されます。フォントやSpotlightのインデックスといったシステムデータも、ソフトウェアアップデートにしてもユーザの手では容量を制御できません。「その他」がどうしても気になる場合は、システムを再起動する頻度を増やすことが現実的な対策といえるでしょう。