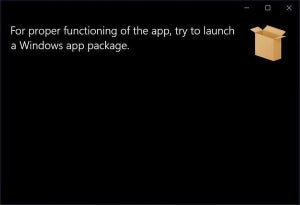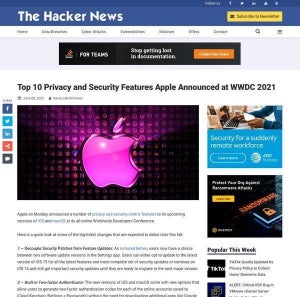アンインストーラーのセットアップ
使わなくなったアプリケーションのアンインストールをきれいに行うと、Macを見通しのよい状態に保ちやすくなる。Appleが提供しているアンインストール方法はそれほど強力ではなく、システム領域にインストールされたデータしか削除しない。ユーザーのホームディレクトリ以下にインストールされたり生成されたりしたデータは削除されないのだ。こうしたデータは使われることなく、ずっとストレージに残ることになる。
専用のアプリケーションを利用すると、ホームディレクトリ以下に生成されたデータも含めてアンインストールを行うことができる。Mac向けのこうしたアプリケーションはいくつかあるが、ここでは人気があるアプリのひとつとして「AppCleaner」を紹介する。アンインストールに特化したシンプルなアプリケーションだ。
AppCleanerの左上のリストアイコンを押してアプリケーションを一覧表示させ、アンインストールしたいアプリケションを選択すると削除対象が一覧表示される。この内容を確認して問題がなければ、「Remove」ボタンを押せばよい。
基本的にもう使わないデータは、ストレージには置いておかないほうが見通しがよくなる。
Homebrewのセットアップ
また、Macにはサードパーティが開発しているパッケージ管理システムが複数ある。パッケージ管理システムを使うと、コマンドやアプリケーションをパッケージ管理システム経由でインストールすることができ、アップデートもパッケージ管理システムで行える。開発者向けの機能だ。WindowsならWinget、Ubuntuならaptなどがこの機能に該当する。
Macですでに使っているパッケージ管理システムがあるならそれを使ってもらえればと思う。そうでなければ、現時点なら「Homebrew」がオススメだ。
Homebrewのインストールは、Homebrewのホームページに掲載されているワンライナーを実行するだけでよい。
Homebrewをインストールする方法
/bin/bash -c "$(curl -fsSL https://raw.githubusercontent.com/Homebrew/install/HEAD/install.sh)"
実際には、インストール作業をする前にホームページから最新のワンライナーをコピーしてきて実行してほしい。
Homebrewのインストールが完了したら、環境変数を設定するようにメッセージが表示されるので、表示されるメッセージどおりにコマンドを実行する。
HomebrewをPATHに追加する作業
echo 'eval "$(/opt/homebrew/bin/brew shellenv)"' >> ~/.zprofile
eval "$(/opt/homebrew/bin/brew shellenv)"
実際にHomebrew経由でコマンドをインストールしてみよう。次のスクリーンショットは、「brew search neofetch」でneofetchというコマンドがあるかを探し、「brew install neofetch」でneofetchコマンドをインストールしている。Homebrewを使うとツールのインストールが簡単だ。
これまでHomebrewを使ってきた方は気がついたかもしれないが、Homebrewがデフォルトで利用するディレクトリは以前と異なっている。こうしたこともあるので、「移行アシスタント」で環境ごとコピーするのではなく、時々システム側はいちからセットアップし直しておくとよい。その時のデフォルトの環境を構築することができる。