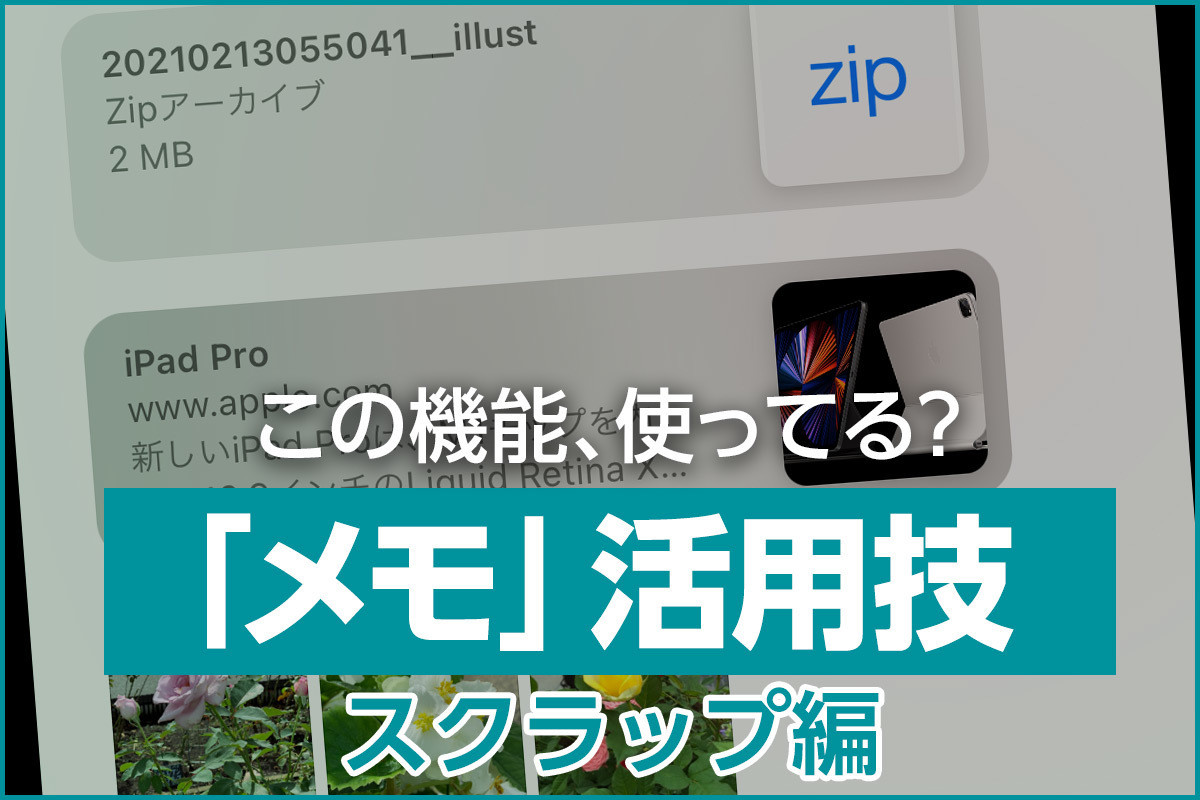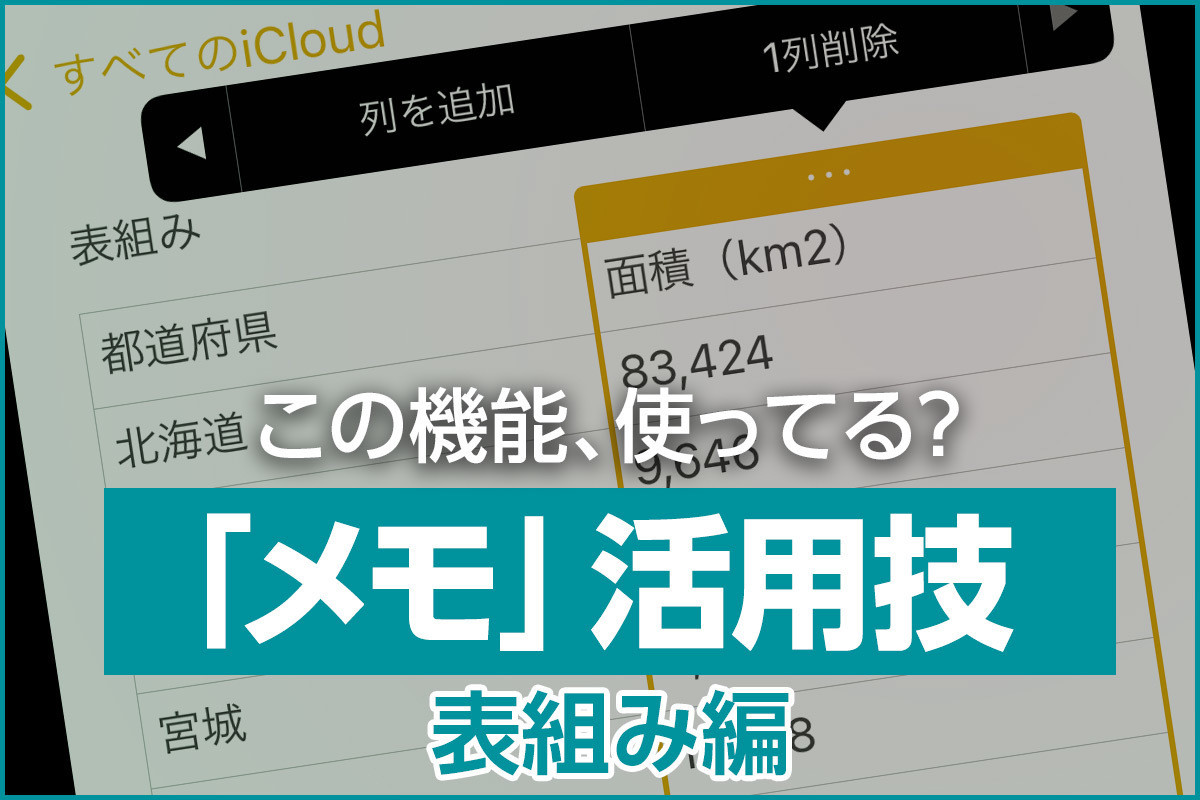「メモ」といえばiPhoneに標準装備のアプリでは定番中の定番ですが、シンプルな操作性のわりに多機能なことで知られています。なかでも評判がいい機能は、タップすることで「レ」印を付け外しできる「チェックリスト」。買い忘れ防止用のリストなど、なにかと便利に使えます。
そのチェックリストに慣れてくると、表計算アプリの列を使いたくなるものです。たとえば、所属するサークルのメンバー、町内会員の世帯主名など、表の一列だけ抜き出してチェックリストにできれば、出欠確認や会費集めに大活躍。いちいち手入力するより、既存のスプレッドシートを有効活用するほうが断然効率的です。
しかし、iPhoneユーザなら無料で使える表計算アプリ「Numbers」から「メモ」にコピー&ペーストすると....表の体裁を保ったまま貼り付けられてしまいます。iOSのメモアプリには、書式情報を付けずにペーストする機能(ペーストしてスタイルを合わせる)がありませんから、表からテキストを抜き出すなど面倒な処理が必要になります。
そんなときは、"ダミーのコピー&ペースト"を実行しましょう。Numbersでコピーしたデータを、「メッセージ」や「カレンダー」など書式情報をサポートしないアプリの文字入力欄へペーストし、それをコピーしてメモアプリに貼り付けるのです。コピー&ペーストの手間は増えるものの、データをいちから入力し直すことに比べればラクなものです。
ところで、表計算アプリにNumbersではなく「Googleスプレッドシート」を利用している場合は、直接メモアプリへのコピー&ペーストで対応できます。表計算アプリにこだわりがない場合は、後々の手間を考えてGoogleスプレッドシートなどの書式情報を付けずにコピーする(プレインテキストとしてコピーする)アプリのほうが手間はかかりませんよ。