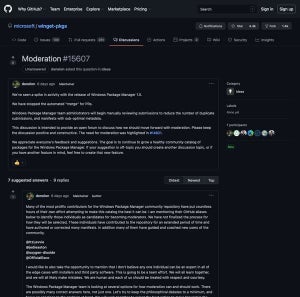Microsoft Edge、Google Chromeのセットアップ
もはや、業務でWebブラウザを使わないことはあまりないだろう。よって、Webブラウザも最初にセットアップを行ってしまおう。まずは、最初からインストールされているMicrosoft Edgeでサインインを行い、同期を有効化にする。
Webブラウザとして最も多く使われているのはGoogle Chromeだ。Google Chromeを使っている場合は、こちらも使っているGoogleアカウントでサインインしておこう。
Google Chromeは複数のGoogleアカウントを登録して切り替えながら使うこともできる。必要に応じてアカウントを追加しておこう。これまで使っていた拡張機能などが自動でインストールされるはずだ。
Slackのセットアップ
先にメールの設定を紹介したが、最近ではリアルタイムコミュニケーションにはSlackが使われるケースが増えている。会議にはビデオ会議を、リアルタイムチャットにはSlackを、リアルタイム性の低いコミュニケーションには電子メールを、開発プラットフォームにはGitHub.comをというのが最近の典型的なコミュニケーションツールの組み合わせだ。
Slackも最初の段階でセットアップしておこう。まず、Microsoft StoreからSlackをインストールする。
Slackを起動してサインインする。もしうまく起動してこないなら、Slackをインストールしたあと、Windows 10を再起動してみよう。
「Slackにサインインする」をクリックするとWebブラウザが起動してくるので、こちらからサインインを実施する。
あとは、必要に応じてワークスペースを追加していこう。
Slackはやや開発者向けの色が強いコミュニケーションツールだが、さまざまな機能が統合されており使い方がわかってくると便利なツールでもある。それほど使い込んでいないのであれば、こういったタイミングで使い方を調べてみるというのも悪くないと思う。
以上、ビジネスマンに必要なアプリケーションの設定を紹介してきた。あとは必要に応じて仕事に使用するアプリケーションをインストールしてセットアップしていってもらえればと思う。ただし、「便利だろう」「いつか使うだろう」程度の理由でアプリケーションをインストールするのはやめたほうがよいだろう。よく使う道具が整備された状況にしておくことで、健全な状態を維持しやすくなる。パソコンは現代のビジネスマンにとって重要な道具だ。常に自分の把握した状態を保っておこう。