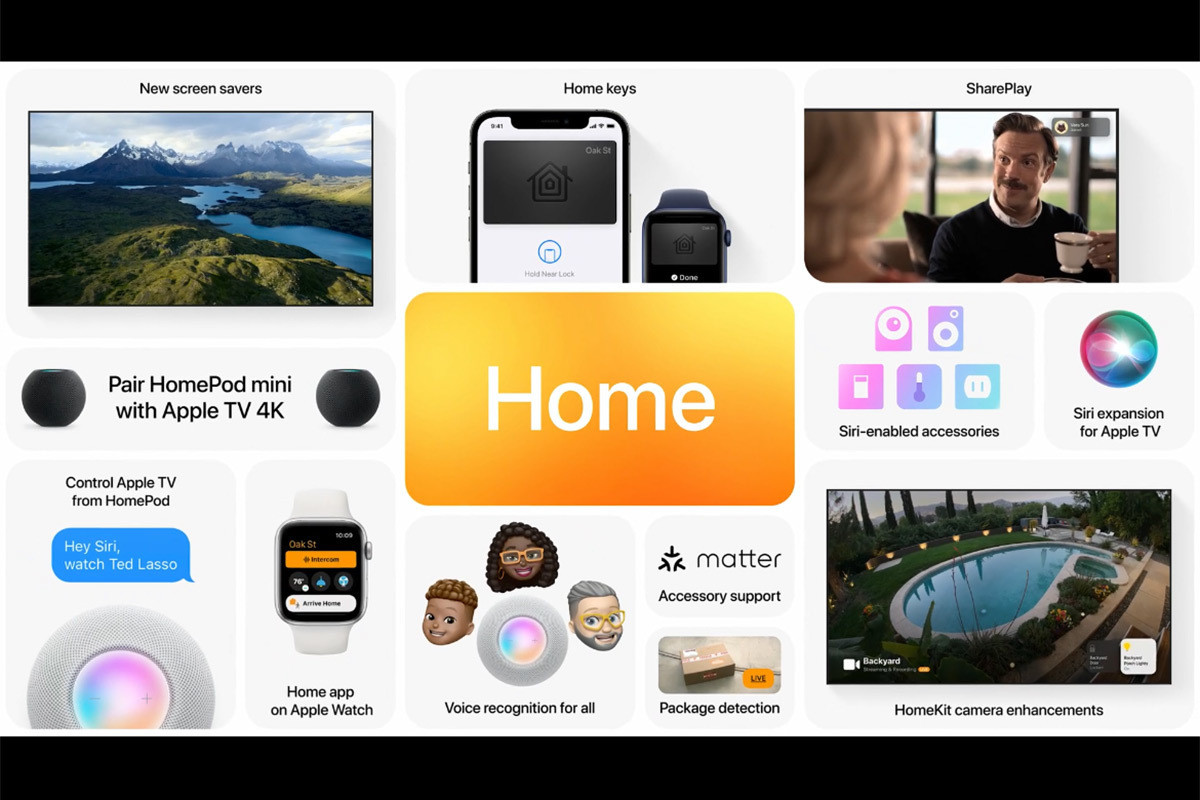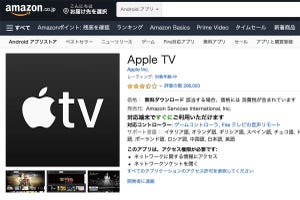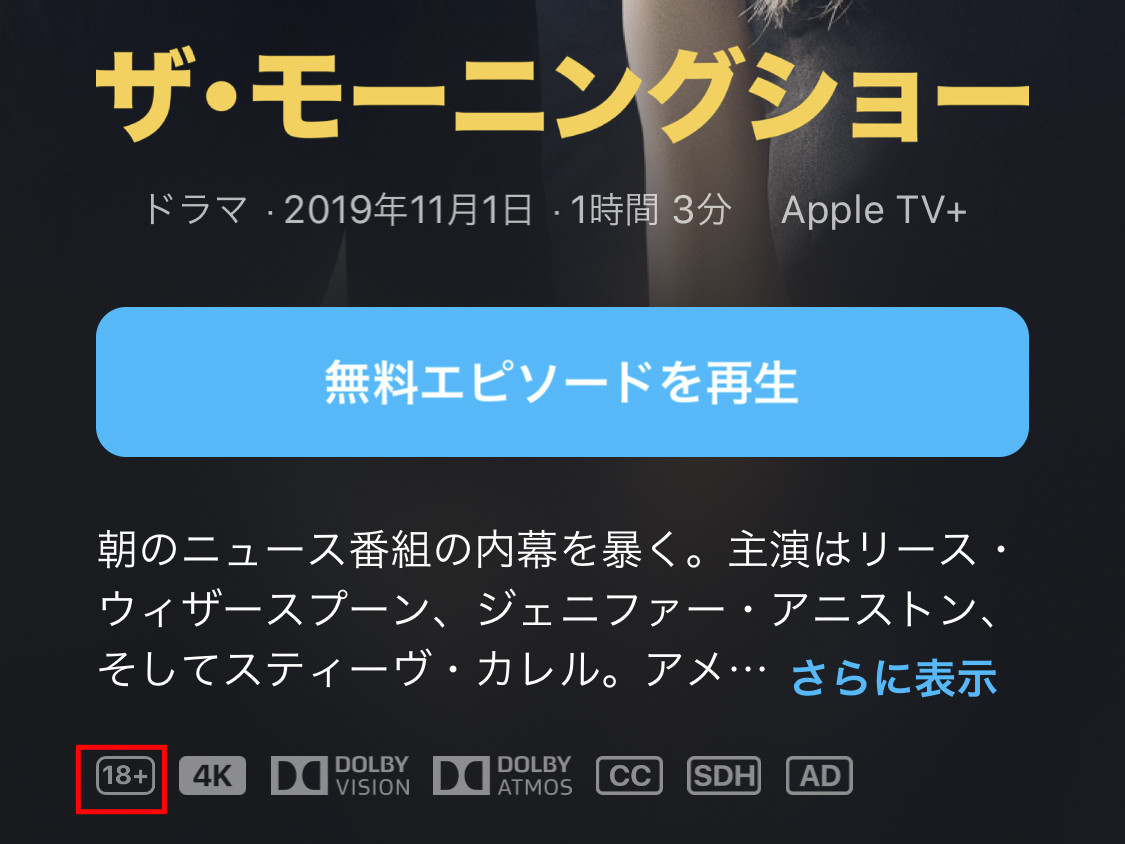iPhoneやiPadで見ている動画をテレビで見られたらいいのに……。家で過ごす時間が長い昨今、そう思う方も多いのではないでしょうか。特に、お子さんにゲームやYouTubeをせがまれる保護者の方はそうかもしれませんね。
そんなシーンで活躍してくれるのが、AppleTVです。ゲームやYouTube、その他iPhoneやiPadで利用する映像・音楽コンテンツをご家庭のテレビで楽しめます。また、iPhone・iPad・Macの画面をそのまま映し出すこともできるから、撮影した写真や動画の鑑賞にも最適です。
家族が一緒に同じテレビ番組を見る機会は減っているかもしれません。それでも、家の中で大勢が同時に楽しめるエンタメ装置であることに変わりはありません。Apple TVをつないで、テレビの新しい使い方を楽しんでみませんか?
今回はその基本と設定方法をご紹介します。
Apple TVとは?
Apple TVは、オンライン上のコンテンツをテレビに映すための小型の機器=セットトップボックスの一種。Appleが運営するApple TV専用のApp Storeから、各種ゲームや、YouTube、Netflix、Amazon Prime Videoなどのアプリをダウンロードし、テレビ上で操作し使用することができます。
「AirPlay」や「ミラーリング」機能を使って、iPhoneから画面をテレビに映し出せます。iPad、Macからも同様です。
Apple TVとは…
- iPhone等でよく使うアプリ(ゲーム・動画・音楽など)をテレビで楽しむための専用機器
- iPhone・iPad・Macの画面をそのままテレビに映し出すこともできる
iPhoneがあればセッティングや操作が超簡単
テレビに機器を繋ぐ作業は何かとややこしいものですが、iPhoneをお持ちで、Wi-Fiのある場所なら、Apple TVのセッティングはびっくりするほど簡単です。
では、セッティングの方法を手順に沿ってご紹介しましょう。
必要なことは全て画面に表示されるので、リモコンでクリックパッド(決定ボタン)を押すだけで準備が完了します。
ほぼ音声で操作できるリモコン「Siri Remote」
リモコンは直感的に使えるシンプルデザイン。基本はクリックパッドをスワイプ/クリックでOK。円周は十字キーになっています。
前の画面に戻るには「戻る」ボタンや「ホーム」ボタンを押します。また、右サイドにあるボタンでSiriを起動し、音声操作も可能です。
リモコンは充電式で、iPhoneのLightningケーブルが使えます。一度充電すれば数日〜1週間程度使用できます。
iPhoneがリモコンになる
iPhoneのコントロールセンターから「Apple TV Remote」を開くと、iPhoneがそのままApple TVのリモコンになります。
コントロールセンターに「Apple TV Remote」のアイコンが表示されない場合は、下記の手順で追加できます。
アプリをダウンロードして動画視聴
Apple TVのホーム画面にある「App Store」を選択すると、Apple TV用のアプリをダウンロードできます。YouTubeやNetflix、Amazonプライムビデオ、DAZNなど、iPhoneで人気の動画・映像配信アプリはほとんどそろっています。
-
文字入力が必要になるとiPhoneに通知が届きます。タップするとキーボードが開き、iPhoneのキーボードを使って入力できます(2021年秋のアップデートではApple TV上での認証にiPhoneのFace ID・Touch IDが使用可能になる予定)
あとはiPhoneやiPadで使用するのと同じように、作品を選択して視聴できます。テレビの大画面・サウンドで、多彩なコンテンツを楽しみましょう。