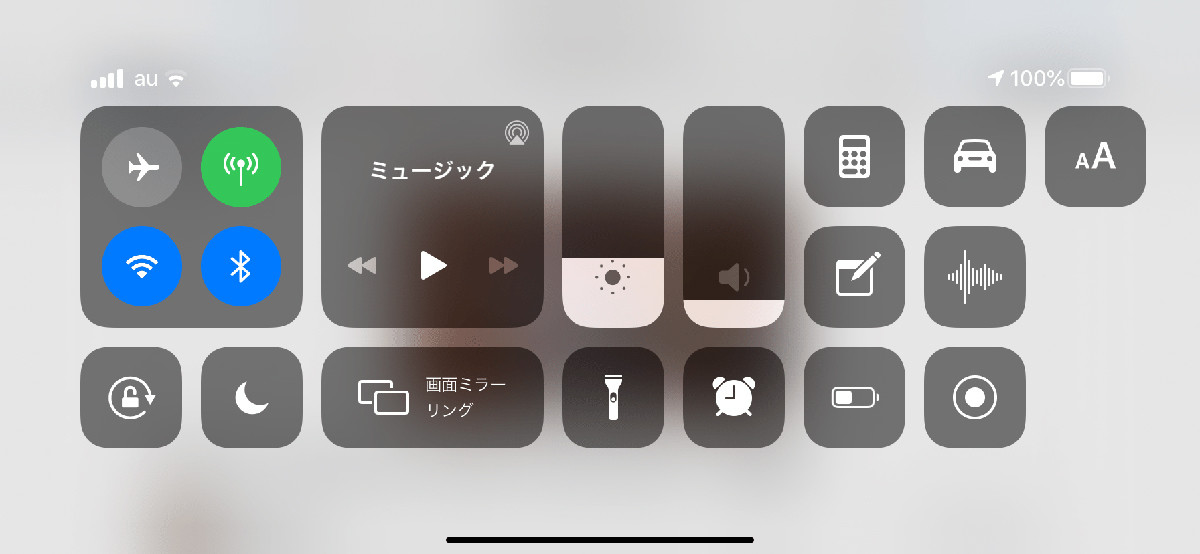iPhoneには端末を構えた向きに合わせて、画面を縦向きあるいは横向きに自動で回転させる機能が備わっています。自動回転が逆に不便だと感じる場合は「コントロールセンター」からロックが可能です。本記事では、iPhoneの画面を縦方向や横方向に固定する方法を解説します。
縦向きにiPhoneの画面を固定する方法
iPhoneの画面回転機能は「コントロールセンター」からロックできます。鍵アイコンの「画面縦向きのロック」ボタンをタップすると、画面が縦方向に固定され、自動回転しなくなります。
コントロールセンターの開き方は、iPhone X以降の「Face IDモデル」と、iPhone 8以前およびiPhone SE 第2世代の「Touch IDモデル」で下図のように異なります。
iPhoneの画面が縦向きにならない/横向きにならない場合の対処法
逆に、画面の向きが固定されて回転せずに困っている場合は、コントロールセンターの「画面縦向きのロック」ボタンが白く反転していないか確認して、ロックを解除するとよいでしょう。
YouTubeなどの動画再生画面を横向きに固定する方法
iPhoneのコントロールセンターからロックできるのは、縦向き状態の画面だけです。ボタンの正式名称が「画面縦向きのロック」となっているように、この方法ではiPhoneの画面を横向きに固定することはできません。
しかし、YouTubeなどの動画配信アプリに関しては、あらかじめコントロールセンターで画面の向きをロックしておくと、動画再生時に横向きの状態を維持できます。筆者と編集部で試したところ、YouTubeのほか、Amazon Prime VideoやDAZN、Abema TVなど複数の動画配信アプリで動画再生画面が横方向に固定されることを確認できました。
-
【1】あらかじめ「コントロールセンター」で、①鍵アイコンの「画面縦向きのロック」ボタンをタップして、画面の向きを固定します
-
【2】その後、YouTubeアプリを開き、動画の右下にある②「全画面表示」ボタンをタップします
横向きにiPhoneの画面を固定する方法(裏技)
iPhoneの画面を横方向にロックする裏技として、「アクセスガイド」を使う方法があります。設定手順は、まず「設定」内にある「アクセシビリティ」から「アクセスガイド」をオンにして、画面を横向き状態でロックする準備を整えます。
「アクセスガイド」をオンにしたら、画面を横向きに固定したいアプリを開きましょう。その後、iPhone本体右側面の「サイドボタン」を3回連続でクリック(トリプルクリック)して、以下の操作を行います。
ただし、アクセスガイドは使用中にアプリの切り替えができず、設定完了までの手間も多くかかります。画面を横方向に固定するために利用するのは、アクセスガイド本来の使い方とは言い難く、実用性には優れません。
まとめ
iPhoneで画面の自動回転機能をオフにして、縦方向あるいは横方向に画面をロックする方法について説明してきました。ゲームなど画面の向きが固定されているアプリであれば気にする必要はありませんが、寝転んで動画コンテンツをみるときなどに、本記事で紹介した設定を活用するとよいでしょう。
その一方で、iPhoneを水平方向に持ち替えて横向き表示にすると、特別な機能を使えるアプリもあります。たとえば、「カレンダー」を横向きにすると、1週間の帯表示に切り替わり、イベントのスケジュールをドラッグして変更できるようになります。「計算機」アプリを横向きにすると関数電卓になり、三角関数やべき乗計算が可能になります。画面回転のロックは常時行わず、必要なときのみに留めることをおすすめします。
最後に要点をまとめます。
- コントロールセンターで鍵アイコンをタップすると画面を縦向きにロックできる
- 逆に、向きが変わらず困った場合はコントロールセンターの鍵アイコンを確認してロックを解除する
- 動画配信アプリでは例外的に、拡大再生画面を横向きにロックすることが可能
- 「アクセシビリティ」の「アクセスガイド」を応用して、画面を横向きにロックする裏技がある