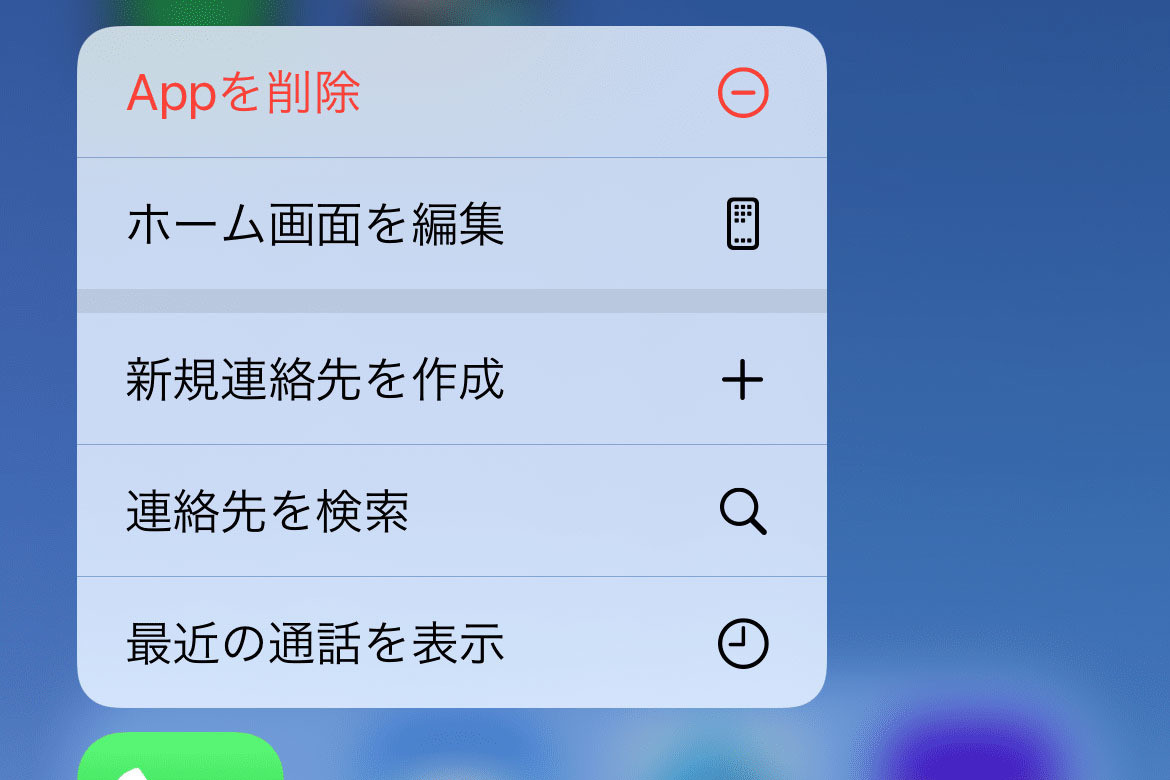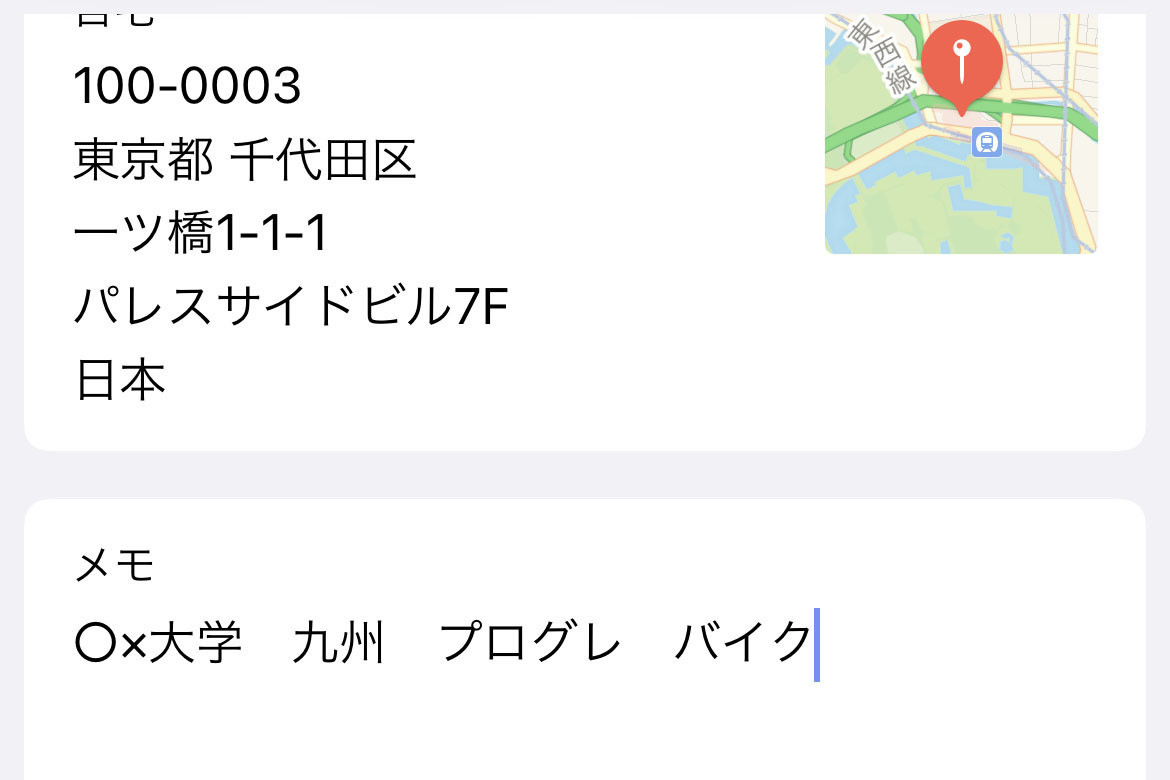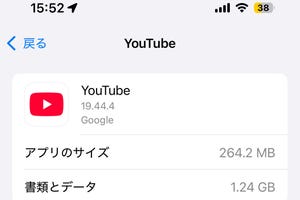iPhoneに登録した連絡先は、「連絡先」アプリまたは「電話」アプリ内から削除できます。iCloudの設定から連絡先を一括削除することも可能です。ただしiCloudと連絡先を同期している場合、iCloud上に残っている連絡先も合わせて削除しないと、データがiPhoneに復活します。
iPhoneの連絡先を一件ずつ削除する方法
iPhoneに登録した連絡先の削除は「連絡先」アプリ、もしくは「電話」アプリの「連絡先」から行います。以下、その手順を説明します。
iPhoneの連絡先をすべて一括削除する方法
連絡先を一件ずつ削除するのが面倒な場合は、iCloudの設定から一括削除する方法があります。以下、その手順を説明します。
iPhoneの連絡先を削除できない! 原因はiCloudにデータが残っているから
iPhoneの「連絡先」もしくは「電話」のアプリから削除できるのは、端末上のデータのみです。iCloud上にはデータが残るため、iPhoneとiCloudが同期した際に連絡先は復活します。つまりiCloudでも操作をしないと、連絡先は完全に削除できません。
iPhoneの連絡先をiCloudからも削除する
iCloudに残っている連絡先を削除したい場合は、パソコンを用いる必要があります。スマホのブラウザで「iCloud.com」にログインしても、iCloudの「連絡先」を開けないため、連絡先データの削除はできません。まずはパソコンのWebブラウザで「iCloud.com」にサインインして、以下の手順で進めましょう。
-
【1】パソコンのブラウザで「iCloud.com」にサインインします
まとめ
以上、iPhoneの連絡先を削除する方法について解説してきました。iCloudの連絡先データが残っていると、同期したときiPhoneに再登録されるのは、なかなか気づきにくい仕組みです。定期的にパソコンからiCloudにサインインして連絡先の情報を確認するとよいでしょう。この記事の要点は次の通りです。
一件だけiPhone端末から削除するなら、「電話」アプリの連絡先もしくは 「連絡先」アプリから該当データの編集画面で行う
iPhone端末上の連絡先を一括削除するなら、「設定」→自分のアカウント→「iCloud」と進み、「連絡先」をオフにする
削除した連絡先が復活して困る場合は、パソコンからiCloud.comの連絡先に入り、該当データを削除する