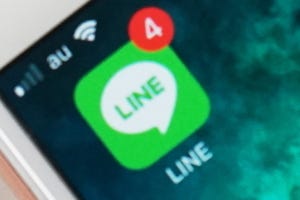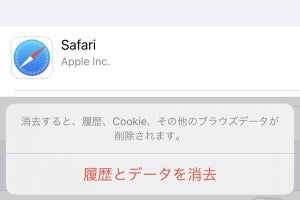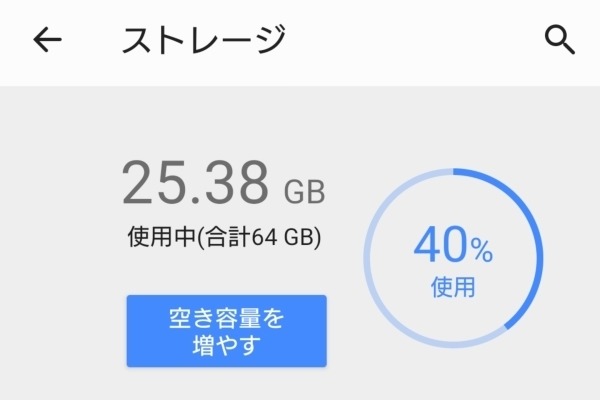Twitterアプリを使用していて、「最近アプリが重い」「動作が遅い」と感じることはありませんか? その原因のひとつと言われているのが「キャッシュ」。この記事では、Twitterのキャッシュ削除方法について紹介します。
Twitterのキャッシュとは?
そもそも「キャッシュ」とは、データを一時的に保存しておく機能のこと。Twitterにおいては、キャッシュのおかけで読み込み時間を大きくかけることなく、タイムラインに並ぶツイートを快適に再表示できます。
とはいえ、キャッシュが溜まりすぎるとアプリの動作に悪影響を及ぼし、「アプリが重い」「動作が遅い」とユーザーが感じる場合もあります。Twitterに限らず軽快な動作を保つために、そろそろアプリやOSのキャッシュを削除する時期かな、と思い起こせるよう意識しておくとよいでしょう。
Twitterのキャッシュを削除するとどうなる?
Twitterのキャッシュを削除しても、自分のアカウント情報や過去に投稿したツイートが消えてしまうことはありません。しかし、Twitter上のファイルやリンク先のウェブサイトにアクセスする際は、イチからデータを読み込むため、多少なりとも通信が発生して表示に時間がかかります。
キャッシュはどれくらいの頻度で削除するべき?
基本的にはキャッシュを頻繁に削除する必要はありません。「Twitterアプリが重い」「動作が遅い」と感じた際に、都度キャッシュを削除するとよいでしょう。
【iPhone編】Twitterアプリのキャッシュを削除する方法
ここからTwitterのキャッシュを削除する方法を紹介していきますが、iPhone(iOS)版のTwitterアプリ、Android版のTwitterアプリ、WebブラウザでアクセスするTwitterサイトで手順は異なります。
はじめに、iPhone(iOS)版のTwitterアプリでキャッシュを削除する方法を紹介します。
-
【1】Twitterアプリの画面左上にある自分のアイコン画像をタップしてメニューを開きます
-
【2】メニューの「設定とプライバシー」をタップします
-
【3】設定項目の「アクセシビリティ、表示、言語」をタップします
-
【4】「データ利用の設定」をタップします
-
【5】「メディアストレージ」あるいは「ウェブサイトストレージ」のキャッシュを削除できます
※上記の手順は、iOS 15.1、Twitterアプリ バージョン8.95で検証したものです。旧バージョンでは「設定とプライバシー」→「データ利用の設定」と進む場合があります。
「メディアストレージ」のキャッシュを削除するとどうなる?
「メディアストレージ」には、画像や動画のキャッシュが保存されています。Twitterアプリの削除画面には「メディアストレージを削除すると画像、GIF画像のデータが削除され、同じデータを再ダウンロードしない限り表示されなくなります」と記載されていますが、筆者の環境ではキャッシュ削除後の再読み込みに1~2秒ほど時間がかかっただけで、きちんと画像が表示されました。
では、実際に「メディアストレージ」のキャッシュを削除する方法を紹介します。前項の手順【5】からの続きとなります。
-
【6a】手順5の画面で「メディアストレージ」をタップして、「メディアストレージを削除」をタップします
-
【7a】画像などの表示に関わるキャッシュが削除され、消費容量が0KBになりました
「ウェブサイトストレージ」のキャッシュを削除するとどうなる?
「ウェブサイトストレージ」では、「ウェブページストレージを削除」と「すべてのウェブサイトストレージを削除」という2種類の方法を選択できます。前者はWebサイトの表示に関わるキャッシュを削除するだけですが、後者はCookieや保存済みのログイン情報も含めて削除してしまいます。
Cookieやログイン情報がアプリに不具合を起こすほど大量に溜まることは、ほぼないので、基本的には「ウェブページストレージを削除」を選んで様子を見るのが得策でしょう。
もし、「すべてのウェブサイトストレージを削除」を選ぶ際は、Twitter経由のみで自動ログインしているサイトのログイン情報を事前に確認しておきましょう。
「ウェブサイトストレージ」を削除する手順は以下の通りです。こちらも前々項の手順【5】からの続きとなります。
-
【6b】手順5の画面で「ウェブサイトストレージ」をタップして、「ウェブサイトストレージを削除」をタップします
-
【7b】ウェブサイトストレージがたったの334KBまで削減されました
【Android編】Twitterアプリのキャッシュを削除する方法
AndroidのTwitterアプリでキャッシュを削除する方法を紹介します。AndroidのTwitterアプリからはキャッシュを直接削除できないので、Android OSの「設定」から削除する必要があります。Twitterを通じてアクセスしたWebサイトのCookieやログイン情報は削除されず、キープされます。具体的な手順は次の通りです。
【PCブラウザ編】Google Chromeのキャッシュを削除する方法
パソコンでは、Twitterだけのキャッシュを削除しようとせず、Webブラウザ自体のキャッシュを削除する方法が近道です。今回はもっとも利用シェアの高い「Google Chrome」のキャッシュを削除する方法を紹介します。もちろん、Google Chromeに限らずWebブラウザには「Twitterのキャッシュのみを消す」という特殊な機能はありません。
今回はPC版のGoogle Chrome使ってのキャッシュ削除方法を紹介しましたが、スマホのChromeアプリでも、同様の操作でキャッシュを削除できます。
まとめ
画像の読み込みが遅い、タイムラインの表示に時間が掛かるなど、Twitterの動作がもたついているときに試していただきたいキャッシュの削除。しかし、とくに不具合がなければ、頻繁にキャッシュを削除する必要はありません。
また、動作が重い原因がキャッシュにあるとは限りません。Twitterアプリを最新バージョンにアップデートしたり、一度スマホの電源を切って再起動するなど、より手軽な方法を試してから、キャッシュの削除を検討してもよいでしょう。再起動やキャッシュの削除を実行しても不具合が解消しない場合は、Twitterアプリ自体を一度削除して、再インストールするのも一つの手です。