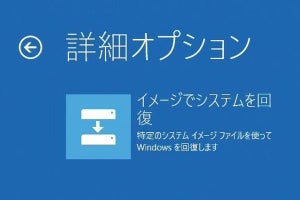「メディア作成ツール」を使ってWindows 10のISOをダウンロードする
Windows 10のISOファイルはMicrosoftが公開している「メディア作成ツール」を使うことで、無料でダウンロードすることが可能です。ダウンロードされるISOファイルは基本的には最新版のWindows 10であり、2021年5月18日(米国時間)からは「Windows 10 バージョン21H1」の提供が開始されました。
ダウンロードしたISOファイルは、DVDメディアに書き込むことでWindows 10のインストール用DVDとして使えるほか、「メディア作成ツール」ではUSBメモリをインストールメディアとして使えるようにする機能も用意されています。では以下、実際のダウンロード手順を説明します。
-
【1】MicrosoftのWebサイトにある「Windows 10のダウンロード」にアクセスし、①「ツールを今すぐダウンロード」をクリックして、メディア作成ツールをダウンロードします
-
【5】基本的には、①「このPCにおすすめのオプションを使う」のチェックを入れたまま、②「次へ」をクリックして問題ありません。言語を変更したり、32bit版を使いたいという場合はチェックを外せば選択できます
-
【6】使用するメディアの選択画面が表示されるので①「ISOファイル」を選択し、②「次へ」をクリックします。「USBフラッシュドライブ」の項目はUSBメモリをインストール用メディアにするときに使います(後述します)
Windows 10のISOファイルをDVDメディアに書き込む
DVDの書き込み機能を備えた光学ドライブがあれば、ダウンロードしたISOファイルから、Windows 10のインストール用DVDを作ることができます。ちなみに、今回ダウンロードしたWindows 10 バージョン20H2(64bit)のISOファイルは、4.7GBのDVD-Rメディアには収まらない容量だったので、2層式のDVD-R DLメディアを使う必要がありました。
-
【2】光学ドライブに書き込み可能なDVDメディアを挿入します。ここではDVD-R DL(2層式のDVD-R、容量8.5GB)を使用しています。バージョン20H2のISOファイルは4.7GBのDVD-Rメディアでは容量不足で書き込めないので注意しましょう
USBメモリをWindows 10のインストールメディアにする
「メディア作成ツール」にはUSBメモリをWindows 10のインストールメディアにする機能も用意されています。利用するには、8GB以上の容量を持つUSBメモリが必要です。また、インストールメディアを作成する際にはUSBメモリのデータはすべて削除されますので、必要なデータは別途コピー保存しておきましょう。
-
【2】先に紹介した「Windows 10のISOをダウンロードする」方法に沿って手順5まで進めます。手順6にあたるメディアの選択画面で、①「USBフラッシュドライブ」を選択して、②「次へ」をクリックします
作成したインストールメディアの使い方
Windows 10のインストール用として作成したDVDメディアやUSBメモリは、パソコンが不調になってWindows 10を再インストールする(初期化する)ときに使用します。新しいPCにWindows 10をインストールするときにも使用できますが、その場合はWindows 10のライセンス(プロダクトキー)が必要になるので事前に用意しておきましょう。
すでに、Windows 7やWindows 10など何かしらのOSがインストールされているパソコンでは、インストールメディアから起動できず(インストール画面が表示されず)、普段通りにOSが起動する場合があります。その主な原因は、インストールメディアよりもOSが入ったストレージ(SSDやHDD)の起動が優先されているためです。起動順の変更はBIOS/UEFIメニューで行えます。手順はPCによって大きく異なりますので、マニュアルなどで確認しましょう。