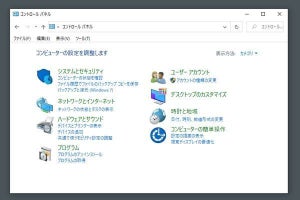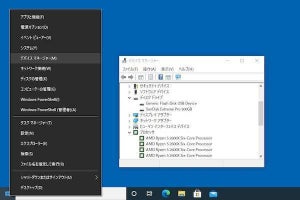Windows 10で「マイコンピュータ」を開く方法
Windows 7では「マイコンピュータ」、Windows 8.1では「PC」のアイコンがデスクトップに表示されていましたが、Windows 10にはありません。ここでは、Windows 10でマイコンピュータ(現在の名称はPC)を開いたり、デスクトップにアイコンを表示する方法を紹介します。
検証環境は、Windows 10 バージョン20H2(October 2020 Update)です。
エクスプローラーから「マイコンピュータ」を開く
エクスプローラーを開いたウィンドウの左ペインに「PC」というアイコンがあります。その「PC」をクリックすると、マイコンピュータと同じように主要な個人フォルダやCドライブなどのドライブ類が表示されます。
スタートメニューの奥深くにも「マイコンピュータ」がある
スタートメニューのプログラム一覧からもマイコンピュータ(PC)にアクセスできます。ただし、「Windowsシステムツール」内まで階層をたどるので手間がかかります。
Windows 10のデスクトップに「マイコンピュータ」を表示する方法
マイコンピュータ(PC)を頻繁に使う場合は、デスクトップにアイコンを表示すると便利です。表示方法はいくつか存在しています。
「個人用設定」内の「テーマ」から設定する方法
もっともオーソドックスなのは、「設定」→「個人用設定」→「テーマ」と進んで、「デスクトップ アイコンの設定」を呼び出し、「マイコンピュータ」にチェックを入れるという手順です。
エクスプローラーからショートカットを作成する方法
エクスプローラーを開いて、左ペインの「PC」アイコンをドラッグ&ドロップする方法は手数がかからず簡単です。
スタートメニューのタイルに「マイコンピュータ」を表示する方法
マイコンピュータ(PC)は、スタートメニューのタイル(右側のアイコン群)に追加することも可能です。
マイコンピュータの便利な機能
デスクトップに表示したマイコンピュータ(PC)の右クリックメニューや、エクスプローラーで「PC」を選択した際の上部に表示される「コンピューター」タブからアクセスできる機能も存在します。