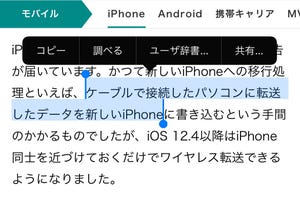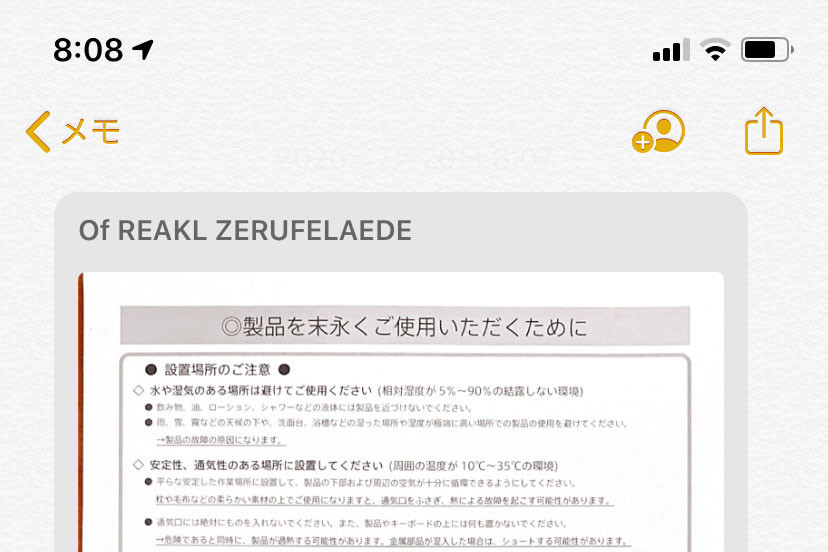紙に署名・捺印のうえ返送してください...そのような依頼があると、以前はFAXを利用していたものですが、デジタルデータとして受け取ったものを紙に印刷しサインしたうえでFAXするのはいかにも非効率。ペーパーレスが叫ばれる現在、デジタルのまま済ませたいものです。
iPhoneの場合、その「サインして返送」がメールアプリだけで完結します。特別な準備は必要なし、自分宛に書類(PDF)をメール添付してもらえばOKです。サインはiPhoneのタッチパネルを利用するため、紙にペンのようにはうまく書けませんが、自筆サインであることは確か。作業は数分もあればじゅうぶんです。
手順はかんたん、対象のメールを開いて添付されたPDFを長押しします。現れたメニューで「マークアップして返信」をタップすると、PDFに手書きペンで書き込める画面(マークアップモード)に移動します。そこで画面右下にある「+」ボタンをタップ、続けて「署名」→「署名を追加または削除」の順にタップします。
現れた画面の左上にある「+」をタップすると、手書き文字入力モードに移動します。作業領域を広くためiPhoneを水平方向に持ち替え、手書き入力しましょう。何度でもやり直しできますが、指定した画数分戻す機能はなく最初から書くことになるため、一画一画慎重に書き進めます。納得いくサインが完成したら「完了」ボタンをタップし、登録しましょう。
次は、サインの大きさと表示位置を決定します。画面上をスライド、またはピンチイン/アウトして自由に変更できるため、適切なサイズになるよう調整したうえで所定の位置までドラッグし、画面左上の「完了」をタップして確定します。
次の画面で「全員に返信」ボタンをタップすれば、メールを送信してきた人物へ手書きサインを書き加えたPDFを返送できます。次回以降は登録したサインを再利用できるので、数十秒もあれば「サインして返送」できるはずですよ。