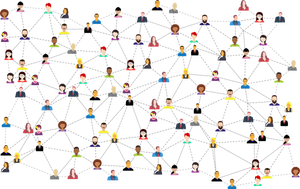今やZoomは、仕事でもプライベートでも当たり前に使われるようになりつつあります。Zoomのアカウントは会議に出るだけなら無くても大丈夫ですが、開催するには必要になります。
この記事ではZoomのアカウント作成に関して、無料プラン・有料プランを選ぶ基準や、具体的なアカウント作成手順について紹介します。アカウント作成時の注意点やトラブルの対処法もまとめました。
Zoomの無料アカウント作成方法・手順(Windows・Macなどパソコンの場合)
早速、Zoomの無料アカウントの作成手順を4ステップにまとめて説明します。
1.Zoomの公式サイトにアクセス
まずはZoomの公式サイトのサインアップページにアクセスしましょう。
2.メールアドレスや誕生日を入力
登録するメールアドレスを入力して「サインアップは無料です」ボタンをクリックしてください。誕生日を求められたら入力します。
3.届いたメールから登録画面を開く
その後、指定したメールアドレス宛てに案内状が届くので「アクティブなアカウント」をクリックしましょう。
メールが届いていない場合は、迷惑メールフォルダに振り分けられていないか確認してみてください。
4.登録画面で名前やパスワードを入力して登録
アカウント登録画面が表示されたら、必要事項を入力します。名前とパスワードを設定して登録すれば、無料アカウント作成は完了です。
複数アカウントを作る場合は一度サインアウトする
仕事用とプライベート用など、アカウントを分けて運用したい場合は、Zoomに未登録のメールアドレスを使えば容易に作成できます。
複数アカウントを作成する場合は一度サインアウトして、別のメールアドレスを指定したうえで新規アカウント作成の手続きを進めてください。
Zoomの有料アカウント作成方法・手順
Zoomの有料アカウント作成は、無料アカウント作成を行ってからアップグレードする形で進めます。具体的な手順について見ていきましょう。
無料アカウントを作成する
先述した「Zoomの無料アカウント作成手順」に沿って、まずは無料アカウントを作成してください。
アカウントの情報は、Zoom画面左メニューの「管理者」>「アカウント情報」>「アカウントプロフィール」で確認できます。
有料アカウントにアップグレード
アカウントのアップグレードは、「管理者」>「アカウント情報」>「支払い(または請求)」メニューから進めます。
「支払い(または請求)」メニューを選ぶと、プランに関する画面が表示されるため「アカウントをアップグレード」を選択してください。
その後、プラン内容の選択画面が表示されるため、会議ライセンス数、プラン、月額か年額か、オプションはどうするかなどの選択を進めましょう。あとは画面の指示に沿って支払い処理を済ませると、選択した有料プランにアップグレードできます。
iPhone・iPadやAndroidなどのスマホ・タブレットからアカウントを作成
パソコンを持っておらず、iPhoneやiPad、AndroidからZoomを利用してアカウント作成まで行いたい場合は、Zoomアプリをインストールすれば可能です。
Zoomアプリをダウンロード・インストール
まずはZoomアプリをZoomダウンロードセンターからダウンロード、インストールしましょう。Zoomダウンロードセンターへアクセスしてください。
上記URLに自分のデバイスからアクセスすると、デバイスに応じたアプリのインストール画面に遷移します。アプリをインストールしたら起動しましょう。
アプリを起動して「サインアップ」を選ぶ
アプリを起動すると、「サインイン」と「サインアップ」が表示されるので、「サインアップ」を選択してください。すると、検証のために生年の入力を求められるので入力します。
必要な情報を入力する
生年を入力すると、名前とメールアドレスを入力する画面が表示されるため、必要事項を入力しましょう。あとは、入力したメールアドレス宛てに届いた招待状から、PCでの無料アカウント作成と同様の手続きを進めます。
無料? 有料? Zoomアカウント作成の判断基準
Zoomのアカウント作成はそもそも必要なのか、作成する場合は、どういう基準で無料プラン・有料プランを選ぶべきなのでしょうか。その判断基準についても解説します。
ミーティングに参加するだけならアカウント不要
Zoomは、会議に参加するだけならアカウント作成は不要です。
例えばクライアントとの商談でZoomを利用する際には、アカウントがなくとも、もらったURLリンクをクリックするだけで会議に参加できます。
Zoomミーティングへ参加できる端末は、パソコンまたはスマホなどのモバイル端末です。パソコンからはクライアントアプリまたはWebブラウザ、モバイル端末からはモバイルアプリを使って会議に参加します。
なおWebブラウザ版はクライアントアプリよりも機能的に制限があるので、できれば使用するデバイスに応じたアプリをインストールして使用することをおすすめします。Zoomを利用する際にURLリンクをクリックすると、Zoomのインストールを選択できるので、必要に応じてインストールしましょう。
ミーティングの開催者になり、参加者を招待するなら無料アカウント作成
Zoomのオンライン会議を開催するなら、最低でも無料アカウントが必要です。無料アカウントは「ベーシックユーザー」と呼ばれます。ベーシックユーザーができることは主に以下の通りです。
- 100名までのオンライン会議開催
- オンライン会議は1回40分までの時間制限あり
40分までの時間制限があっても問題ない場合は、ベーシックユーザーでも十分に運用できます。
40分より長い時間が必要なら有料アカウント作成
40分を越える会議が多い場合は、有料プランの検討が必要です。有料アカウント(ライセンスユーザー)にグレードアップするとできることは、主に以下の通りです。
- 300名までのオンライン会議開催(ビジネス以上)
- 30時間までのオンライン会議開催
- 5GB~10GBまでクラウドに録画を保存可能
- 自動字幕機能
ライセンスは主に、プロ・ビジネス・ビジネスプラスの3段階があります。有料プランの中でもっとも低コストのプロプランは、月額2,000円、年間ライセンス2万100円(いずれも税別)です。
Zoomのアカウント作成時の注意点
Zoomアカウントを作成する際は、いくつか注意点があります。これらの注意点を確認してからアカウント作成を始めましょう。
FacebookやGoogleからのサインインはおすすめしません
FacebookやGoogleからのサインインは、アカウント作成の手続きが必要なく簡単にZoomアカウントが作成できて便利です。
ただし、会社など組織のオンライン会議に参加する場合は、組織で配布されているメールアドレスで登録することをおすすめします。その理由は、組織の開催するオンライン会議は、第三者からの参加を制限するために、組織のメールアドレスで認証を行っている場合があるためです。
プライベートで運用するなら、FacebookやGoogleからのサインインを利用しても問題ありません。ただし、Facebookで使用しているメールアドレスを変更する場合や、使用するGoogleアカウントを変更する場合に、Zoom側でもプロフィール変更が必要な点には要注意です。
表示名が文字化けする場合は、プロフィールから変更してみる
まれに表示名が文字化けする場合があります。その場合は、表示名を別のものに変更して、正しく表示されるかどうか確認してください。
表示名の変更は、Webブラウザからの場合、Zoomにサインインすると表示される右上のアイコンをクリックし「プロフィール」メニューから変更できます。
アカウント作成できない場合の対処方法
Zoomのアカウントが作成できない場合、いくつかの原因が考えられます。原因を順番に確認して、問題があれば対応しましょう。
- 「Are you signing up on behalf of a school? 」に「はい」で答えてしまった
「Are you signing up on behalf of a school? 」という質問は、教育目的で使用するかどうかの質問です。学校の教員や代表者以外は「いいえ」を選択して進めてください。
- Zoomから確認メールが届かない
Zoomからの確認メールが届かない場合は、迷惑メールフォルダに振り分けられているか、メールアドレスの入力ミスが考えられます。もう一度Zoomの公式サイトからサインアップのメールアドレス入力を行い、迷惑メールフォルダも確認してみてください。
Zoomのアカウントを作成して会議を開こう
Zoomの会議に参加するだけならアカウント作成は不要です。Zoomを使い始めて自分でもオンライン会議を開催する必要が出てきたらアカウントを作成しましょう。
また、有料アカウントへのアップグレードは、オンライン会議を40分より長く続けたいときに検討してみてはいかがでしょうか。
Zoomを初めて利用するという方は、ぜひこれらの情報をお役立てください。
そもそもzoomとは? 一気にわかる使い方のまとめはこちら