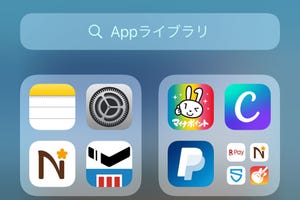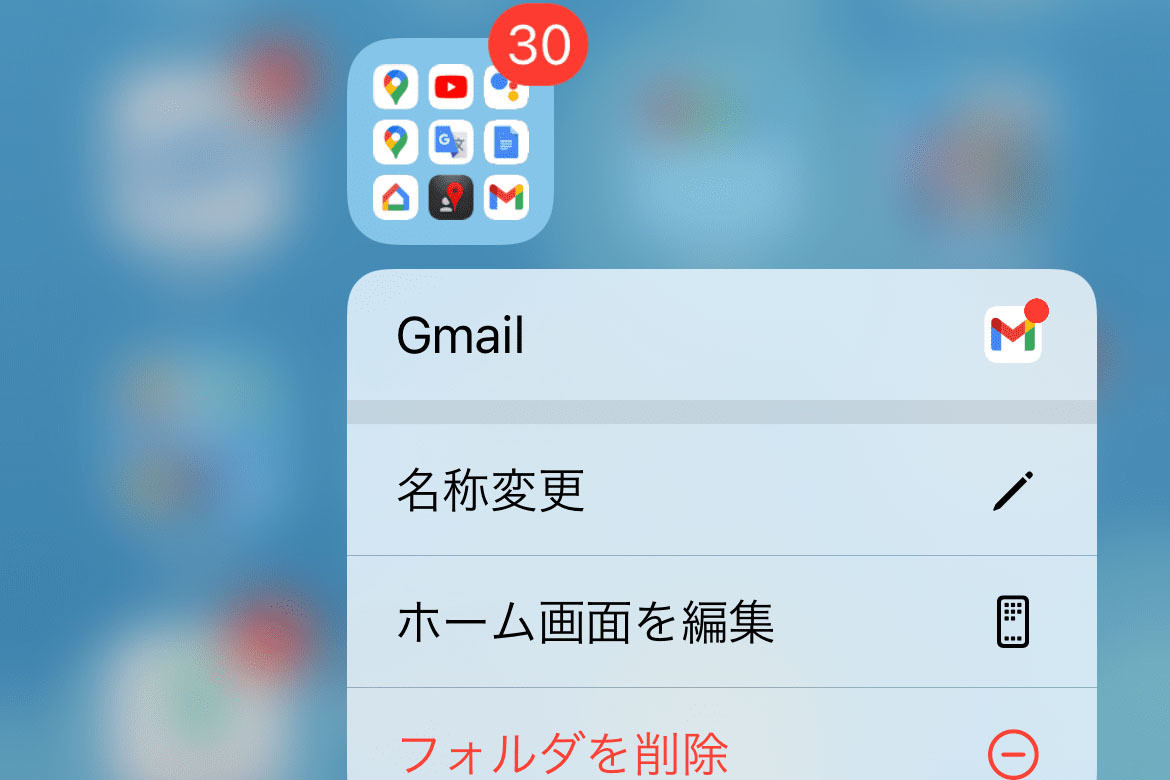1枚のホーム画面に置けるアプリの数には限りがあります。ホーム画面は追加できますし、フォルダでアプリを分別管理すれば1枚のホーム画面あたりのアプリ数は増やせますが、フリックしてページを切り替える、タップしてフォルダを開くなど、操作ステップまで増えてしまいます。
しかし、iOS 14で登場した「Appライブラリ」を使いこなせればだいじょうぶ。すべてのアプリは「ユーティリティ」や「ゲーム」などのジャンルに自動分類してくれますし、App Storeからダウンロードしたアプリをホーム画面には表示せず、Appライブラリだけに表示する機能も用意されています。極論すれば、Appライブラリがあればホーム画面1枚だけでもやっていけます。
複数枚のホーム画面があるときには、繰り返しフリックするか画面下部のスライダーを動かさなければAppライブラリまでたどり着けませんが、ホーム画面が1枚きりなら左フリック1回でAppライブラリを表示できます。とはいえ、アプリをホーム画面1枚にまとめる作業が面倒ですよね。
試しにホーム画面1枚きりの環境を使ってみたい...という場合には、ホーム画面の表示をオフにしてみましょう。すべてをオフにできないため、1枚は残す必要がありますが、ホーム画面1枚とAppライブラリのみ、というすっきりした構成になります。非表示となったホーム画面上のアプリはAppライブラリから起動できるので、実用上の問題もありません。
その手順はかんたん、ホーム画面上の適当な位置を長押しして編集状態にしたあと、スライダーをタップすると現れる「ページを編集」画面でホーム画面のチェックを1枚を残して外します。あとはホーム画面の編集を完了すれば、ドックの上にあるページ切り替え用のスライダーは姿を消し、ホーム画面1枚とAppライブラリのみの状態となります。非表示にしたホーム画面は、いつでも「ページを編集」画面で再表示できますから手間もかかりません。いちど試してみては?