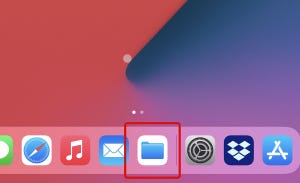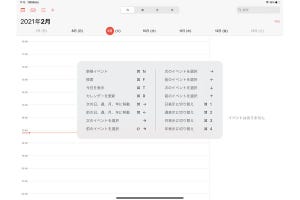iPadは2010年に登場してからしばらくの間、「シングルタスク」のデバイスでした。つまり、1画面に1つのアプリを表示して操作するのが基本で、パソコンのように1画面に複数のアプリのウインドウを開いて操作することはできなかったのです。しかし、iPadOSとなった現在では複数のマルチタスク機能を実装しており、2つのアプリを同時に起動してさまざまな作業を効率的に行えるようになっています。今回は、その代表的な機能である「Slide Over」と「Split View」の2つについて解説していきましょう。
Dockの基本を理解
Split OverとSplit Viewの使い方をマスターするうえでは、まずDockを正しく理解しておく必要があります。DockはiPadの画面下部に表示される細長いウインドウで、デフォルトでは「メール」や「メッセージ」「Safari」などがあらかじめ登録されています。ここにあるアプリをタップ(またはクリック)することで、使用中のアプリを離れることなく、素早く別のアプリを開いて切り替えることが可能です。アプリ使用中はDockは格納されていますが、1本指で画面の下部から上部へスライドするか、マウスカーソルを画面下部へスライドさせれば表示されます。Dockに登録するアプリは自由に変更できますので、よく使うアプリを設定しておきましょう。
2つのアプリを分割表示
Dockの基本的なことを理解したら、まずは「Split View」から見ていきましょう。"Split"というように、これはiPadの画面を分割して2つのアプリを表示する機能です。Split Viewにする方法はアプリを開いている状態で、Dockから2つ目のアプリを長押しして、画面の左右いずれかにドラッグするだけ。2つの画面が表示されたら、真ん中の分割線を左右にドラッグして表示エリアを調整しましょう。Split Viewを使えば、たとえば写真を表示しながらメールを書いたり、「Safari」を見ながら「Keynote」でプレゼン資料を作ったり、「マップ」で場所を調べながら「メモ」にノートを取ったりするといったことが格段に楽に行えます。また、2つのアプリ間でファイルをドラッグ&ドロップすることも可能です。
少し使いたいアプリはSlide Over
次に、Slide Overに関してです。これは開いているアプリの手前にもう1つのアプリを細長い画面で表示する機能です。表示方法は、アプリを開いた状態でDockから2つ目のアプリを長押しして画面にドラッグするだけ。SplitViewのように常時表示させるほどではないが、別のアプリを参照したいときなどに使うと便利です。Split Viewで2画面開いているときに、3つ目のアプリをSlide Overで表示することも可能です。
同じアプリでも2画面表示
Split ViewとSlide Overの操作方法を見てきましたが、いかがでしたでしょうか。操作がやや複雑ですので慣れが必要となりますが、覚えてしまえば作業効率を格段にアップできるので積極的に使ってみましょう(ちなみに両機能はiPad Pro、iPad 第5世代以降、iPad Air 2以降、iPad mini 4以降でしか使えません)。
ともに複数のアプリを表示してアプリ間でデータをドラッグ&ドロップできるのは一緒ですが、一長一短あります。Slide Overはウインドウとしてアプリを表示させるので、全画面表示しているアプリの一部が見えなくなってしまうのが欠点。しかし、アプリの切り替えはウインドウ下部のバーを使って簡単に行えます。一方、Split Viewはアプリの切り替えがやや大変だったり、アプリによっては対応していないものがあったりするのがネックですが、2つの画面が隠れることはありませんし、サイズを柔軟に変更して作業できます。普段どのような作業を行うかによって、うまく使い分けるようしましょう。
なお、Split Viewの上級テクニックとして知っておいてほしいのは、「ファイル」アプリやKeynote、Numbers、PagesのiWorkアプリで、同じアプリを2つの画面で表示する方法です。たとえば、Numbersで2つの書類を開いて、グラフをコピペするときなどに使えます。また、意外と知られていませんが、Safariも2画面をSplit Viewで表示することが可能です。