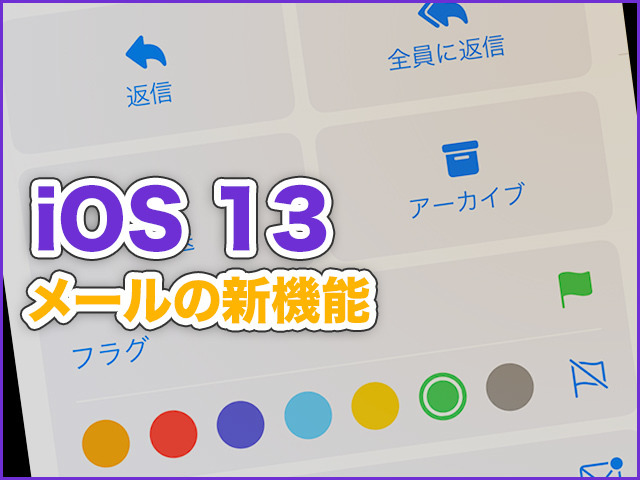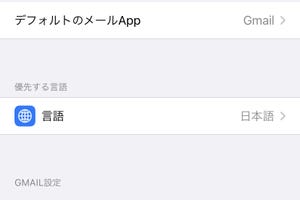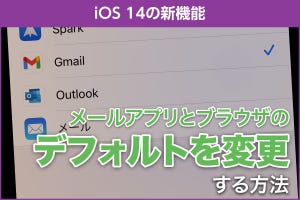この記事では、iPhone(iOS)の「メール」アプリにメールアカウントを追加する方法を紹介します。iPhoneユーザーの大半は「メール」アプリに、iPhoneのサインインに使用したApple IDに紐づくiCloudメールが登録されているはずです。「メール」アプリでは、そのiCloudメールのほかに複数のメールアカウントを追加登録できるのです。
GmailやYahoo!メールなど、「メール」アプリが標準サポートしているメールサービスはアカウント情報を入力するだけで自動設定が可能です。一方、インターネットプロバイダのメールなど、自動設定のサポートがされていないメールサービスは各種情報を手動で入力する必要があります。
GmailやYahoo!メールなどを自動設定する方法
GmailやYahoo!メールなどは、アカウント情報を入力するだけで自動でメールアカウントを追加登録できます。設定作業は、「設定」→「メール」→「アカウント」と進んだ画面にある「アカウント追加」から行います。
Gmailのアカウントを追加する
Gmailのアカウントを追加する際は、まずメールアドレスか電話番号を入力します。続いてパスワードを入力。その後に表示される画面で「メール」にチェックを入れると、Gmailのアカウントが「メール」アプリに追加されます。
Yahoo!メールのアカウントを追加する
Yahoo!メールのアカウントを追加する際は、まずユーザー名・メールアドレス・電話番号のいずれかを入力します。続いて名前(任意)とパスワード(必須)を入力。その後に表示される画面で「メール」にチェックを入れると、Yahoo!メールのアカウントが追加されます。
iCloudやOutlookのアカウントを追加する
GmailやYahoo!メールと同様に、iCloudやOutlookのメールアカウントも「アカウントを追加」画面からメールアドレスとパスワードを入力していく手順で追加できます。
iCloudのメールアカウントはこの記事の冒頭で説明したように、iPhoneにApple IDでサインインした時点で登録されているので、2つ目以降のiCloudメールアカウントを追加したいときに「アカウントを追加」画面から設定を行います。一方、Outlookは「Microsoftアカウント」で使用しているメールアドレスを登録する仕組みとなっています。
プロバイダのメールアカウントなどを手動設定する
インターネットプロバイダやレンタルサーバーのメール、会社ドメインのメールなど、「アカウントを追加」画面の一覧にないメールサービスのアカウントは各種情報を手動で入力する必要があります。
設定作業はまず「アカウントを追加」の画面の下部にある「その他」を選択するところから開始します。メールアドレスとパスワードのほか、GmailやYahoo!メールの設定時にはなかったメールサーバーの「ホスト名」などの入力が求められます。
この画面で、「受信メールサーバーのホスト名」「受信メールサーバーのユーザー名」「送信メールサーバーのホスト名」、これら3つの情報は必須で入力します。その他の情報は未入力でも先に進めます。ホスト名やユーザー名がわからない場合は、メールサービス業者のサポートページや契約時(入会時)の資料から確認してください。
-
【5】メールサーバーの情報を入力します。受信メールサーバーのホスト名とユーザー名、送信メールサーバーのホスト名のみの入力でもOKです
-
【6】「メール」にチェックを入れて作業完了です。「メール」アプリを開いて、登録したアカウントが追加されたか確認しましょう
「POP」と「IMAP」の違いは?
「POP」と「IMAP」の違いは、メールのデータを保管する場所の違いです。
- POP:サーバーにあるメールを端末にダウンロードする
- IMAP:サーバーにあるメールを端末にダウンロードせず、サーバーに残す
「POP」の場合、受信したメールのデータは端末(iPhone)にダウンロードされ、特別な設定をしないかぎりメールサーバー上には残りません。端末にダウンロードするため、オフラインでもメールを確認できるのがメリットです。
「IMAP」の場合、サーバー上でメールを管理するため、iPhoneやパソコンなどさまざまな端末から同じようにメールを閲覧できます。複数の端末で1つのメールアカウントを利用する場合は、「IMAP」に設定するのがおすすめです。
まとめ
ここまで、iPhoneの「メール」アプリに複数のアカウントを登録する方法について解説してきました。iCloudメールは基本的にiPhoneサインイン時に登録済みですが、GmailやYahoo!メールほか、使用中のメールアカウントを追加することで、「メール」アプリに情報を集約できます。Webブラウザでメールを確認している方は、これを機会に「メール」アプリの活用を試してはいかがでしょうか。
- 「メール」アプリには複数のアカウントを登録可能
- iCloudメールは基本的にiPhoneサインイン時に登録済み
- GmailやYahoo!メールなどは、アカウント情報の入力のみで追加可能
- Outlook.comメールは、Microsoftアカウントで使用中のメール
- プロバイダのメールなどは、「その他」から追加。サーバー情報などの入力が必須