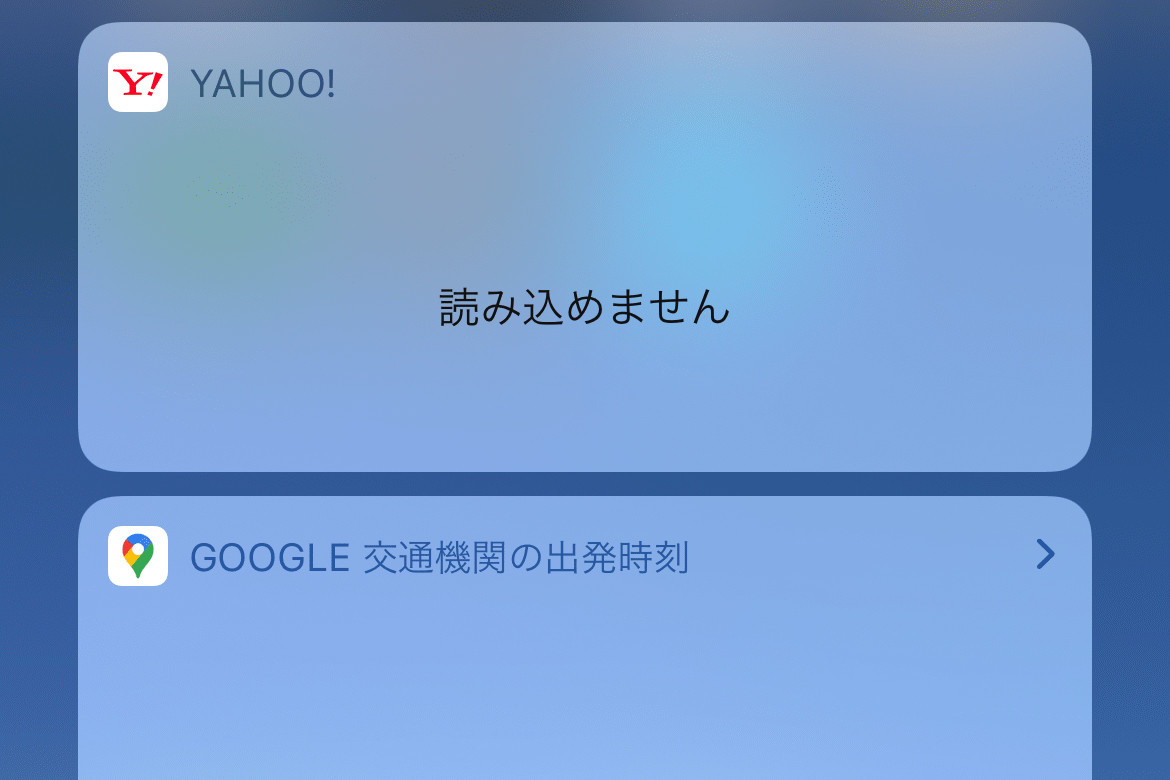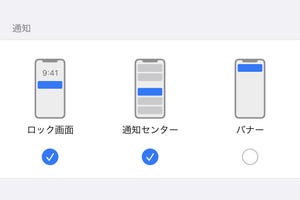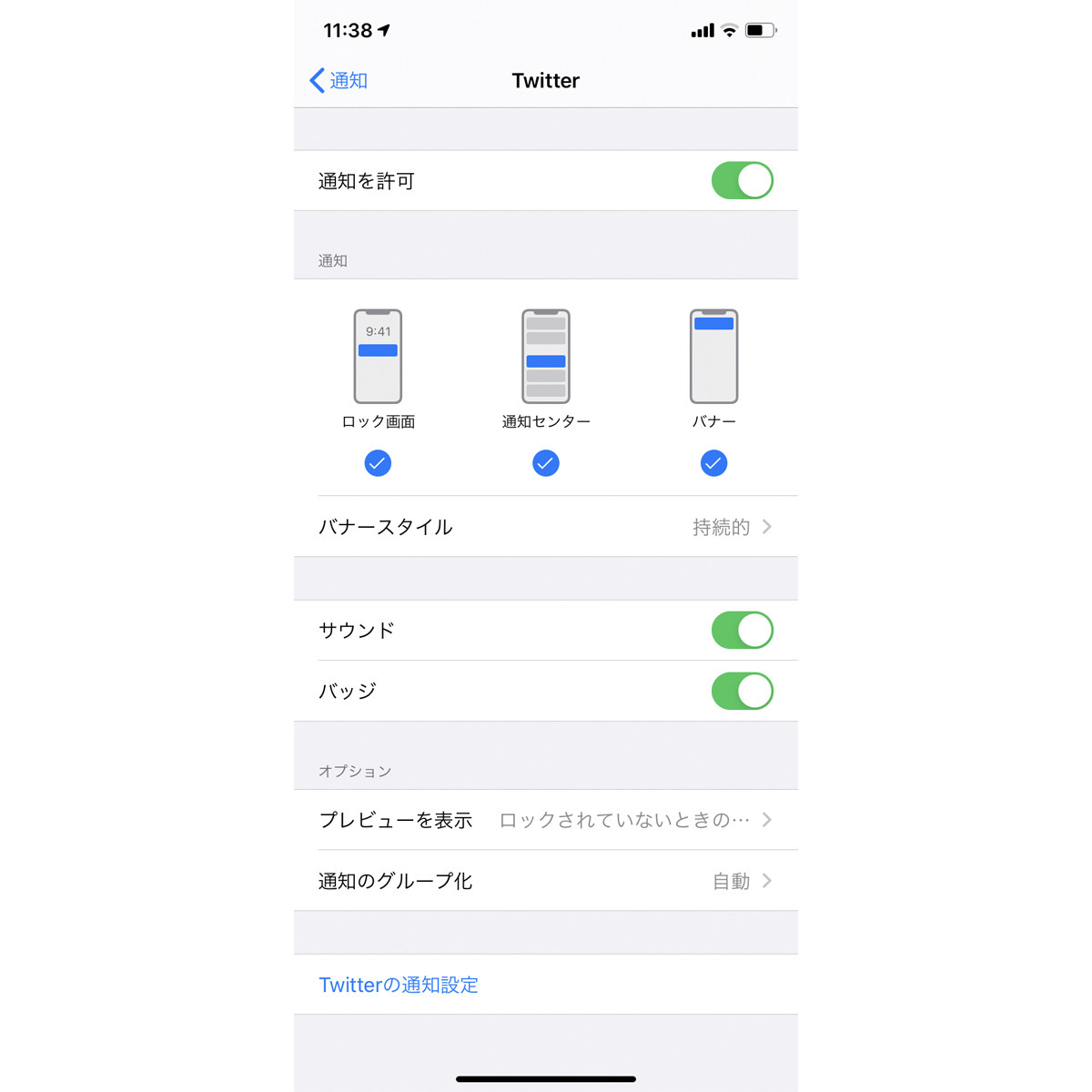ホーム画面上部の左寄りを下方向へフリック(ロック画面では上方向へフリック)すると現れる「通知センター」は、これまで届いた通知を一覧できるスグレもの。iPhoneを使い始めてから間もない場合はともかく、多くのユーザーは大量の通知が表示されるはず。1つのアプリから届いた複数の通知は、嵩張らないよう重ねて表示してくれるのも気が利いています。
その通知センターで見た通知、どうしていますか? タップして発信元のアプリを起動すれば消えますが、概要だけ見てスルーしている人が大半ではないでしょうか。左方向へフリックし「消去」をタップして消す、長押しして右上の「...」ボタンをタップし通知方法を変更する、といった操作は知られていますが、もっと便利な使いかたがあるのです。
iOSアプリの通知機能には、通知を長押しするとメニューを表示するしくみを持たせることが可能です。あくまでアプリ開発者側の判断で、アプリごとに表示されるメニューや機能はまちまち、メニュー自体表示されないアプリもありますが、この機能を使わない手はありません。
たとえば、iOSに標準装備の「メール」。通知を長押しすると、そのメッセージの全文を表示したうえで、「ゴミ箱」と「開封済みにする」ボタンが現れます。メールアプリを起動せずに内容を確認でき、さらに削除するか見なかったことにするかを決められるのです。
LINEの通知にも、気の利いた仕掛けが用意されています。長押しすると現れるメニューは「返信」と「通知オフ」、前者はLINEを起動することなくトークを返信でき、後者はその発信者の通知をオフにすることができます。
ほかにも、Suicaアプリにはチャージ機能が用意されているなど、いろいろなアプリが「通知の長押しで現れるメニュー」に工夫を凝らしています。概要だけ見て消さずに、いちど長押ししてみては?