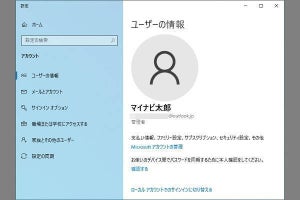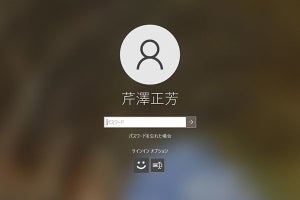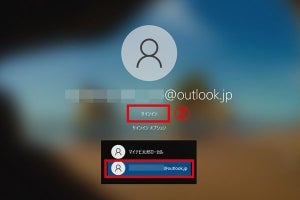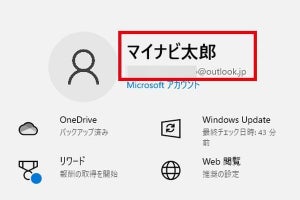この記事では、Windows 10のサインインパスワードを変更する方法を説明します。Windows 10は、Microsoftアカウントもしくはローカルアカウントでサインインして利用します。どちらのアカウントでも、パスワードを定期的に変更して安全性を保つことが大切です。
Microsoftアカウント、ローカルアカウント、どちらを使用中?
Windows 10のパスワード変更手順は、使用しているユーザーアカウントがMicrosoftアカウントか、ローカルアカウントかによって異なります。Windows 10にどちらのアカウントでサインインしているかを調べるには、「設定」画面から「アカウント」に進むことで確認できます。詳しくは関連記事「Windows 10、Microsoftアカウントとローカルアカウントはどう違う?」をご参照ください。
-
「スタート」ボタン →「設定」→「アカウント」とクリックして進み、「ユーザーの情報」でユーザー名の下を確認します。ここにメールアドレスが表示されていれば、Microsoftアカウントでサインインしている状態です。「ローカルアカウント」と表示されていれば、ローカルアカウントでサインインしている状態です
では以下、Microsoftアカウントのパスワード変更方法、現在のパスワードを忘れてしまった場合のパスワード変更方法、ローカルアカウントでのパスワード変更方法の順に解説していきます。
Microsoftアカウントのパスワード変更手順を解説
Microsoftアカウントのパスワードを変更する手順を確認しましょう。使用しているパソコンによっては本人確認を求められる場合があります。本人確認には、Microsoftアカウント作成時に登録したメールアドレスや認証アプリ「Microsoft Authenticator」でコードを取得します。今回はメールアドレスを使った手順を例に紹介していきます。本人確認は一度行えばOKで、その後は現在のパスワードと新しいパスワードを入力するだけで変更できます。
-
【4】「パスワードの入力」画面が表示されたら、現在のパスワードを入力して「サインイン」をクリックします。なお、Microsoftアカウントのパスワードを忘れてしまった場合は、この画面から「パスワードを忘れた場合」をクリックするとリセットが行えます