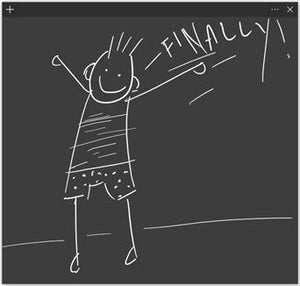Windows 10の「付箋」を起動する方法
この記事では、Windows 10に標準搭載されている「付箋」アプリの使い方を紹介します。「付箋」アプリの名称は、Windows 10 バージョン1607(Anniversary Update)で「Sticky Notes」に変わりましたが、現行のバージョン20H2(October 2020 Update)では「付箋」に戻っています。バージョンによって名称が異なりますが、基本的には同じアプリなので混乱しないように注意しましょう。
「付箋」でデスクトップにメモを貼る
「付箋」はその名の通り、紙の付箋のようにWindows 10のデスクトップにメモ書きを貼り付けられるアプリです。備忘録として使うのが一般的と言えます。ここでは基本操作を解説します。
便利な「付箋」の同期機能
「付箋」アプリはMicrosoftアカウントにサインインして使うことで、複数のPCで付箋を共有できます。自宅や会社ではデスクトップPC、外出時はノートPCなど複数のPCを使っている人にとって便利な機能と言えます。
-
【2】Windows 10のサインインにMicrosoftアカウントを使用している場合は、付箋アプリの開始時に自動的にサインインが完了しています。別のアカウントに切り替えたい場合は、一旦サインアウトしてから「サインイン」ボタンをクリックします
-
【3】同期に使用するMicrosoftアカウントを選びます。使用するMicrosoftアカウントが表示されない場合は、①「Microsoftアカウント」を選び「続行」をクリックします
-
【4】同期に使用するMicrosoftアカウントでサインインします。ほかのPCでも同じMicrosoftアカウントで「付箋」アプリにサインインすれば、自動的にメモの内容が同期されます
検証環境: Windows 10 バージョン20H2(October 2020 Update)