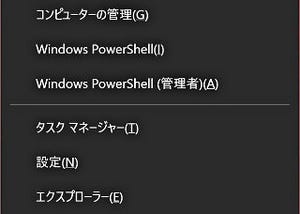「タスクバー」の検索ボックスから起動する方法
この記事ではWindows 10で「コマンドプロンプト」を起動する方法を計6通り紹介します。最初に説明するタスクバーの検索ボックスを利用する手順は、素早く簡単に起動できるので、初心者はもちろん、ベテランユーザーにもおすすめです。
キー操作だけなら「Windows」→「C」→「M」→「Enter」
検索ボックスからコマンドプロンプトを呼び出す方法は、キーボード操作でも行うことが可能です。「Windows」→「C」→「M」→「Enter」、これら4つのキーを順に押していくだけで起動します。
頻繁に起動するなら「タスクバー」に登録する
コマンドプロンプトを頻繁に起動するなら、タスクバーに登録しておくとワンクリックで呼び出せるようになるので便利です。
「スタートメニュー」からたどって起動する方法
コマンドプロンプトは「スタートメニュー」からも起動できますが、深い階層にあるので検索ボックスに比べて手間がかかります。キーボードを使わず、マウス操作だけで起動できるのがメリットです。
「ファイル名を指定して実行」から起動する方法
Windows 8.1までコマンドプロンプトの起動方法としてポピュラーだったのが「ファイル名を指定して実行」を使う方法です。Windows 10でも利用できますが、こちらも検索ボックスに比べるとわずかに手間がかかります。
「エクスプローラー」から起動する方法
コマンドプロンプトは「エクスプローラー」のアドレス欄からも起動が可能です。この方法を覚えておくと、エクスプローラーを開いているときにコマンドプロンプトが必要になった場合に便利です。