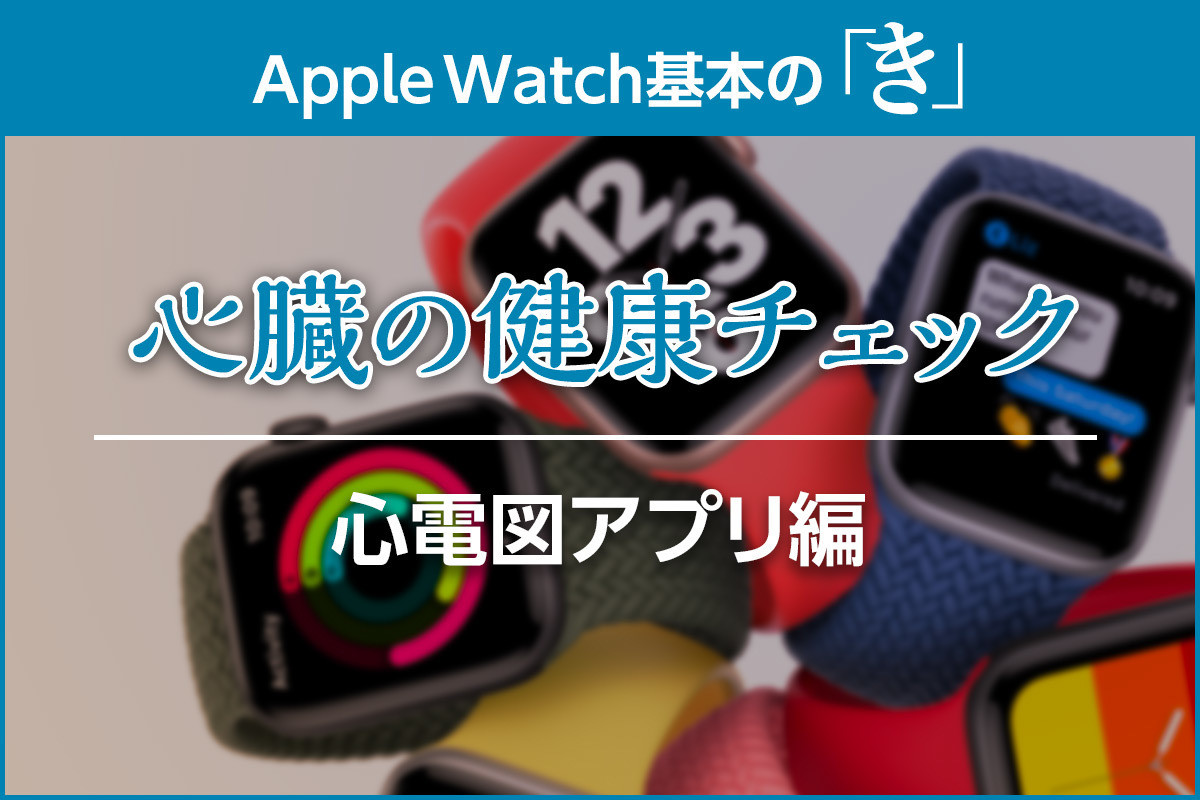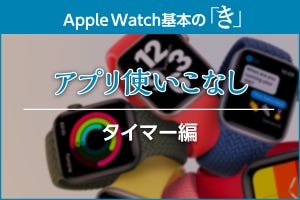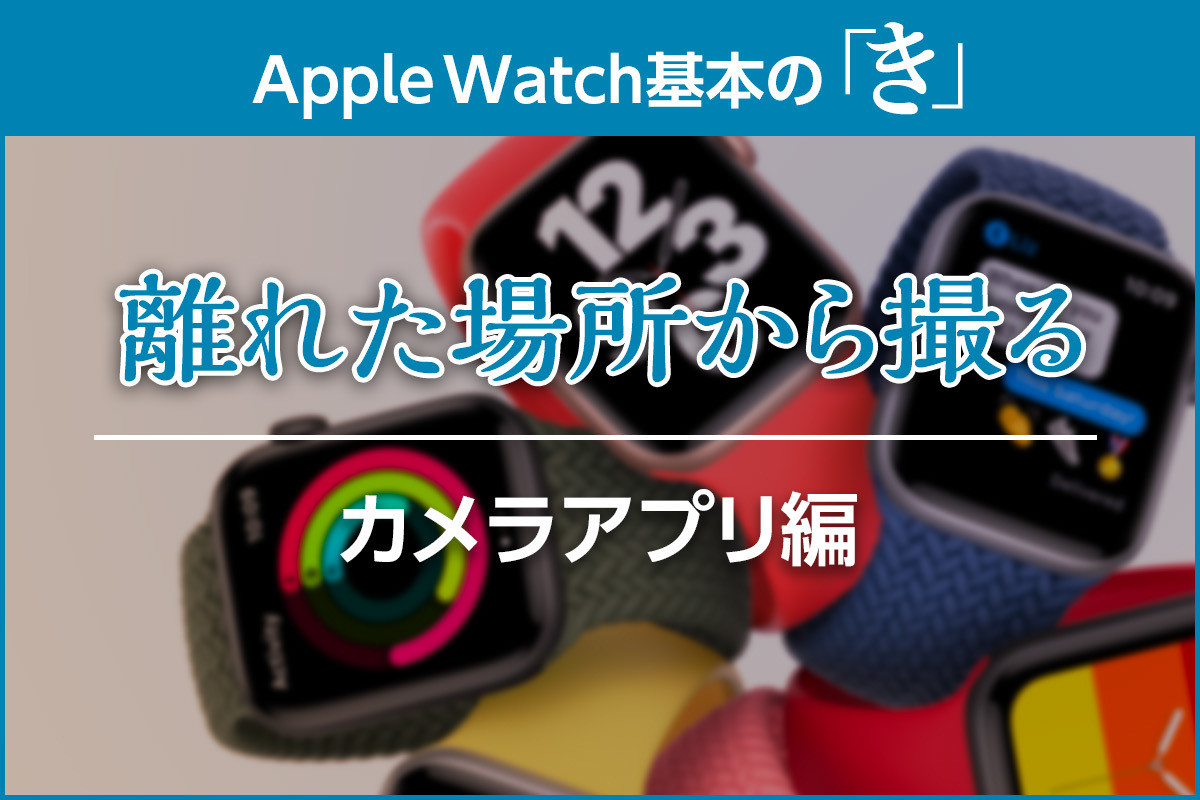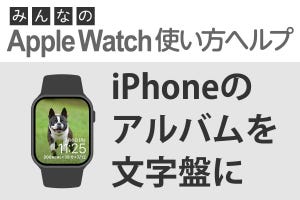iPhoneと同じく、Apple Watchにも「コントロールセンター」が用意されています。「おやすみモード」「シアターモード」、また「オーディオ出力」など、シーンに合わせて必要な機能をサッと開いて、使いこなし度をアップしましょう。
<1>Apple Watchのコントロールセンターを開く方法
Apple Watchのコントロールセンターは、さまざまな機能のアイコンが収納された画面で、通常は文字盤の下部に隠れています。
文字盤が表示された状態で、画面を下から上にフリックするとコントロールセンターが出てきます。アプリ使用中は、画面下部を0.5秒ほど長押ししてから上にフリックします。
<2>コントロールセンターを編集する方法
コントロールセンターのアイコンは、使い方に合わせて並び順を変えたり、使わないものを非表示にしたりできます。
<3>それぞれのアイコンの機能
コントロールセンターのアイコンはそれぞれこのような機能です。アイコンをタップすると機能がオンになる、または設定画面が開きます。