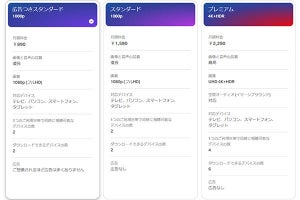さまざまなジャンルの動画コンテンツを楽しめるYouTube。アニメや子ども向けのコンテンツ、人気のホビーを紹介する動画なども多く存在するため、YouTubeを子育ての一つのアイテムとして使用している方も多いかと思います。
しかし、なかには子どもにとって不適切な成人向けの動画もあり、予期せず子どもが視聴してしまう可能性も――。そんな不安をなくすためのサービス「YouTube Kids(キッズ)」について、概要やできること、設定のポイントや、アプリだけでなくWEBブラウザでの視聴方法などを紹介します。
YouTubeキッズ(YouTube Kids)とは
YouTubeキッズは、2017年に正式にリリースされた子ども向けの公式アプリです。
スマホやタブレットなどでYouTubeを視聴する際に、公式のYouTubeアプリを使用しているという方は多いでしょう。YouTubeキッズは、そのアプリの“子ども向けバージョン”と考えるとわかりやすいです。
「どうしてわざわざアプリを分ける必要があるの?」という疑問を抱く方もいるかもしれません。しかし、YouTubeの現状を考えてみると自然にその答えが見えてきます。
ご存じの通り、YouTubeはユーザーが自由に動画をアップロードすることのできるサービスです。この動画配信によって世界的な人気を得た人も少なくありません。ですが、YouTubeで公開されている動画は「すべてが安全で素晴らしいものである」とは言えないのが現状です。
投稿される動画のなかには、性的・暴力的コンテンツなど、子どもに見せるにはふさわしくないものも含まれています。そのような動画から子どもを守るために、YouTubeでは「年齢制限」機能もリリースしていますが、それでもまだすべての危険性を排除することはできていません。
そこで、「いったんアプリを切り離して、より安全に子どもがYouTubeを利用できるように」という目的のもと、リリースされたのがYouTubeキッズです。
YouTubeキッズで何ができる? 通常のYouTubeとの違い
YouTubeキッズでは、通常のYouTubeと異なる以下のような機能を備えています。
- 不適切なコンテンツやチャンネルの除外・ブロック・報告
- 検索機能のオン・オフ
- タイマーによる視聴時間の制限
以下、順番に説明します。
機能1. 不適切なコンテンツやチャンネルの除外・ブロック・報告
YouTubeキッズでは、子どもが視聴することを前提としているため、不適切なコンテンツやチャンネルは除外されています。
基本的には年齢制限と同じ仕組みですが、YouTubeの不適切動画への監視はより強まっていますので、以前よりもはるかに高い精度で子どもに見せたくない動画をカットしてくれます。
とはいえ、YouTubeには膨大な数の動画があり、さらに毎日のように増え続けています。そのため、現在でも100%不適切な動画を除外できているというわけではありません。
YouTubeキッズそれほど過激ではない内容であったとしても、子供に見せたくないと思えばその動画やチャンネルをブロックすることが可能です。また、それによって、類似する動画も表示されにくくなります。
また、不適切な動画を見つけた場合はブロックするのみでなくYouTube側に報告することも可能です。こうすることによって、より高い精度で不適切な動画を除外することができるでしょう。
機能2. 検索機能のオン・オフ
検索機能のオン・オフもYouTubeキッズならではの機能です。
子どもが自分で検索することによって、不適切な動画にたどり着いてしまう可能性があります。そのため、親はYouTubeキッズにおける検索機能の設定をあらかじめ「オフ」に変更することが可能です。
ただし、検索はYouTubeを便利に楽しく利用するために欠かせない機能の一つでもあるため、子どもの年齢などに合わせてオン・オフの設定は切り替えることが好ましいでしょう。
機能3. タイマーによる視聴時間の制限
特に注目の機能がタイマーによる視聴時間の制限です。子どもがいつまでも連続して動画を見続けることにならないように視聴時間を設定し、それを過ぎたら警告が表示されるようにできます。
この機能は、アプリを強制的に終了する、もしくは起動できなくする――といったものではありませんが、警告を表示できるだけでもある程度の効果を期待できます。
そのほか、子どもが見ている動画履歴の確認などもできますので、子どもがどのようにYouTubeを利用しているかを把握できるだけでも、メリットがあると言えるでしょう。
YouTubeキッズの料金
YouTubeキッズは無料でダウンロードし、利用することができます。
利用を始めるには、まずはスマホやタブレットにアプリをダウンロードしましょう。Google PlayストアとApp Storeの両方に用意されていますので、OSを問わず利用することができます。
アプリをダウンロードしたら、あとはGoogleアカウントでログインしていくつかの設定作業を行うだけで利用を開始することができます。
YouTubeキッズの設定方法【アプリ版】
YouTubeキッズをアプリで使用したい場合、アプリをダウンロードして以下の設定をすれば使用できます。
- アプリをダウンロード
- アプリを開いて「私は保護者です」を選択
- 生まれた年を西暦で入力する
- Googleアカウントを選んでログインする
- 規約を下までスクロールして同意する
- プロフィールを作成する
- お子様向けのおすすめコンテンツを設定する
YouTubeキッズ設定時のポイント
YouTubeキッズは通常のYouTubeアプリよりもさらに細かな設定が可能となっています。ここでは、より安全に子どもにYouTubeを利用してもらうための設定の3つのポイントを紹介します。
- 子どもの年齢に合わせて設定内容は変更する
- 不適切な動画は発見次第ブロック・報告をする
- 検索設定のオン・オフはこまめに変更する
工夫次第でさまざまな使い方ができますので、適切な設定内容を考えてみましょう。
ポイント1. 子どもの年齢に合わせて設定内容は変更する
子どもといっても小学校低学年と高学年ではまったく考えも行動力も異なります。そのため、一度設定したらずっとそのままにするのではなく、成長に合わせて設定を適宜変更していくことが重要です。
特に小学校高学年以上になると、自分自身でかなりの判断をすることができるようになります。そのため、検索オフなどといった制限は子どもにストレスを与えることになるかもしれません。
反対に、まだ幼い子どもの場合には、不意に危険な動画を視聴してしまうリスクを考えて、視聴時間を含めてより厳しく監視できる設定にしておくことをおすすめします。
ポイント2. 不適切な動画は発見次第ブロック・報告をする
不適切な動画を発見したらすぐにブロックし、報告することも重要なポイントとなります。それだけでもより不適切な動画を排除できるようになります。
ポイント3. 検索設定のオン・オフはこまめに変更する
先ほども触れましたが検索設定は簡単にオン・オフすることができますので、小さなお子さまでも大人と一緒に視聴しているときはオンにして、1人の時は使えないようにするといった使い方も可能です。
YouTubeキッズの設定方法【WEBブラウザ版】
ここまでYouTubeキッズのアプリについて紹介してきましたが、実はパソコンで視聴できるWEBブラウザ版のYouTubeキッズもあります。ここでは、このWEBブラウザ版のYouTubeキッズの視聴方法を紹介します。
GoogleChromeなどのWEBブラウザでYouTubeキッズにアクセスし、設定をする必要があります。
設定の手順は下記になります。
- WEBブラウザ版YouTubeキッズ(http://www.youtubekids.com/)にアクセス
- 「おとなにYouTube Kidsをせっていしてもらってね」と表示されたら「使ってみる」をクリック
- 画面に表示される手順に沿って操作
- 保護者の生まれ年を西暦で入力
- 画面に表示される指示に従い、ログイン
- 子どものプロフィールを作成
- 子ども用のコンテンツ設定や視聴制限、検索設定などを行い「完了」をクリック
※ログインしない場合でもWEBブラウザ版のYouTubeキッズの利用は可能です。
WEBブラウザ版YouTubeキッズの注意点
よく似た機能を持つWEBブラウザ版YouTubeキッズですが、アプリ版の一部の機能がWEBブラウザ版だと利用できないのでご注意ください。
WEBブラウザ版では利用できない機能はこちらです。
- オフライン モード
- 音声検索
- タイマーの設定
テレビでYouTubeキッズを見る方法
ChromecastやApple TV、ゲーム機、スマートテレビに接続すればYouTubeキッズをテレビでも視聴できます。ご自宅にChromecastなどの接続機器がある場合は、一度試してみるといいでしょう。
YouTubeキッズを使って、親子で安心してYouTube動画を楽しもう
YouTubeキッズを活用することで、子どもに安心してYouTubeを見せられるようになります。しかし、「YouTubeキッズを使えば完全に安心」という訳ではないため、保護者は設定などの機能をうまく活用する必要があります。
YouTubeの使い方、履歴削除やチャンネル登録方法など基本情報まとめ