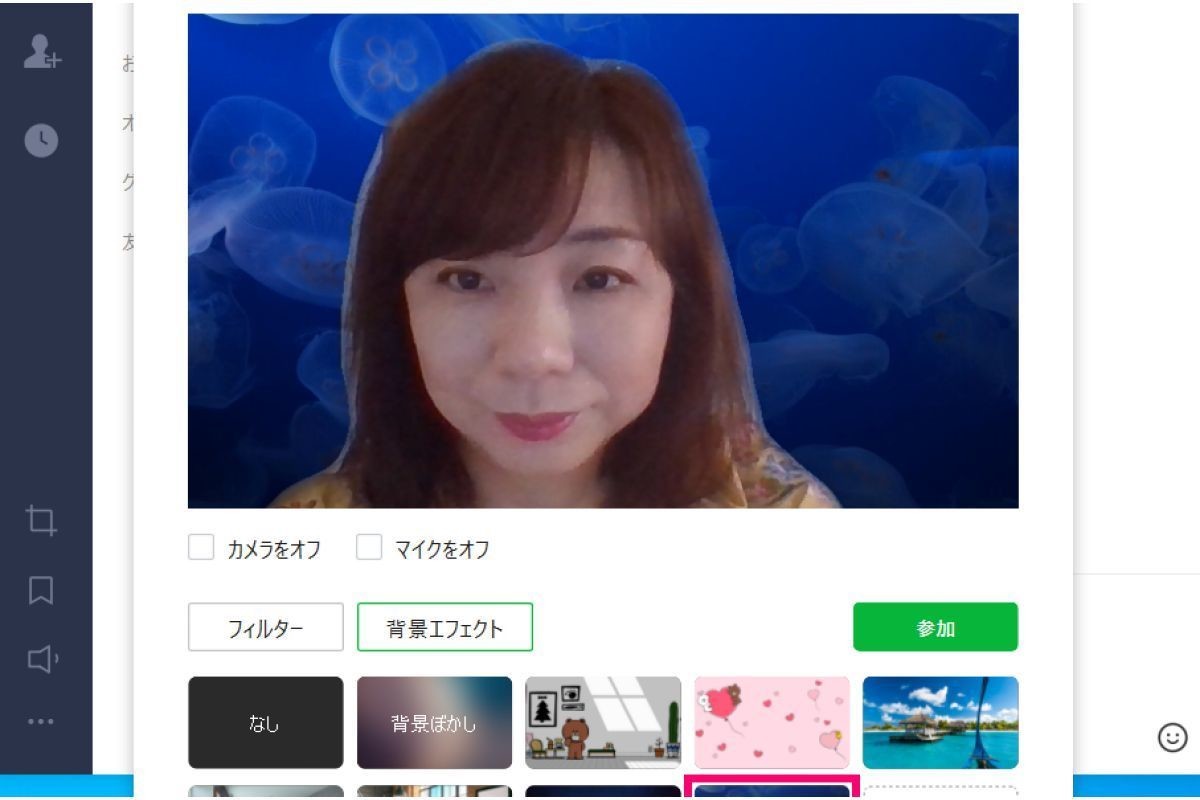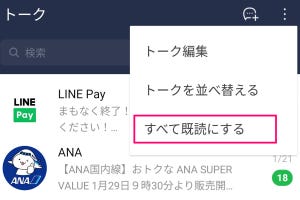コロナ禍でオンラインミーティングが行われることが多くなりました。でも、いざ自分でミーティングを開催するとなると、「アカウントを持っていない」「ZoomやTeamsがよくわからない」といった理由で困ってしまうかもしれません。そんなときは、LINEミーティングを使ってみてはいかがでしょうか。
LINEミーティングは、LINEでオンラインミーティングができる機能です。ビデオ通話との違いは、URLでミーティングに招待できること。参加者と友だちである必要がないため、ミーティングのために仕事相手とグループを作ったり、LINEの友だちになったりする必要はありません。
無料で時間制限もなく、背景や顔エフェクトでプライバシーも守れます。また、スマホ版LINEだけでなく、パソコン版LINEで開催や参加もできます。
ただし、LINEミーティングを利用するには、18才以上でなければなりません。あらかじめLINEで年齢確認を済ませておきましょう。LINEミーティングに参加している同士は友だち追加ができるようになるため、青少年保護の観点から制限されています。
それでは、LINEミーティングの使い方を説明します。
スマホでLINEミーティングを開始、参加する
LINEミーティングは、トークタブから開催できます。参加者にはLINEやメールでURLを伝えましょう。招待された人は、URLをタップすると、LINEが起動し、ミーティングに参加できます。
参加人数は最大500名で、招待リンクは14日間有効。すぐに開催しない場合は、開催時刻をトークやメールで通知しておきましょう。
ミーティングでは、LINEのビデオ通話の機能と同様の機能が使えますが、トークルームは残らないため、通話中に共有したファイルは、別途Keepなどに保存する必要があります。
-
招待された参加者は、URLをタップ
-
カメラが起動します。必要に応じて、背景を隠す「背景」、画面全体を加工する「フィルタ-」、動物などのエフェクトを顔にかける「顔エフェクト」を設定します
-
準備が整ったら、「カメラをオンにして参加」をタップします。「カメラをオフにして参加」にすると、LINEのプロフィール画像が表示されます
-
LINEに設定している名前とプロフィール画像が表示されるとの確認があるので、「確認」をタップします
-
ミーティングが開始されました。右上の矢印ボタンをタップすると、トーク画面も利用できます
-
もし参加者を退出させたいときは、左上メニューの「参加メンバー」から、名前の横の「削除」をタップしてください
PCでLINEミーティングを開始、参加する
仕事でミーティングを行う際は、スマホよりPCのほうが便利な場合もありますね。PCでLINEミーティングを開始、参加する場合も、スマホとほぼ手順は変わりません。背景や顔エフェクトも設定できます。