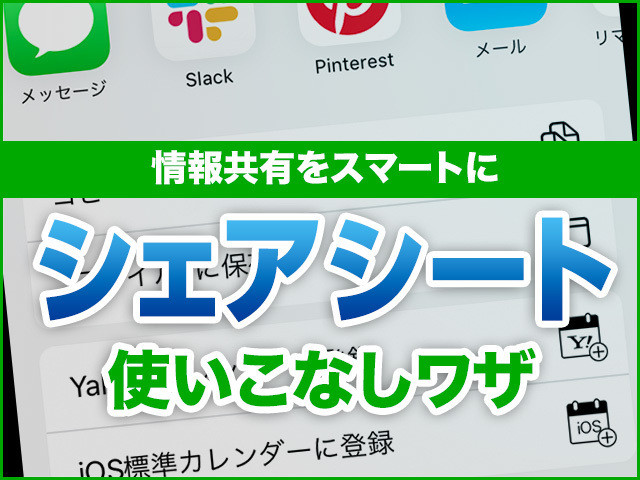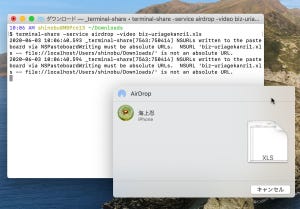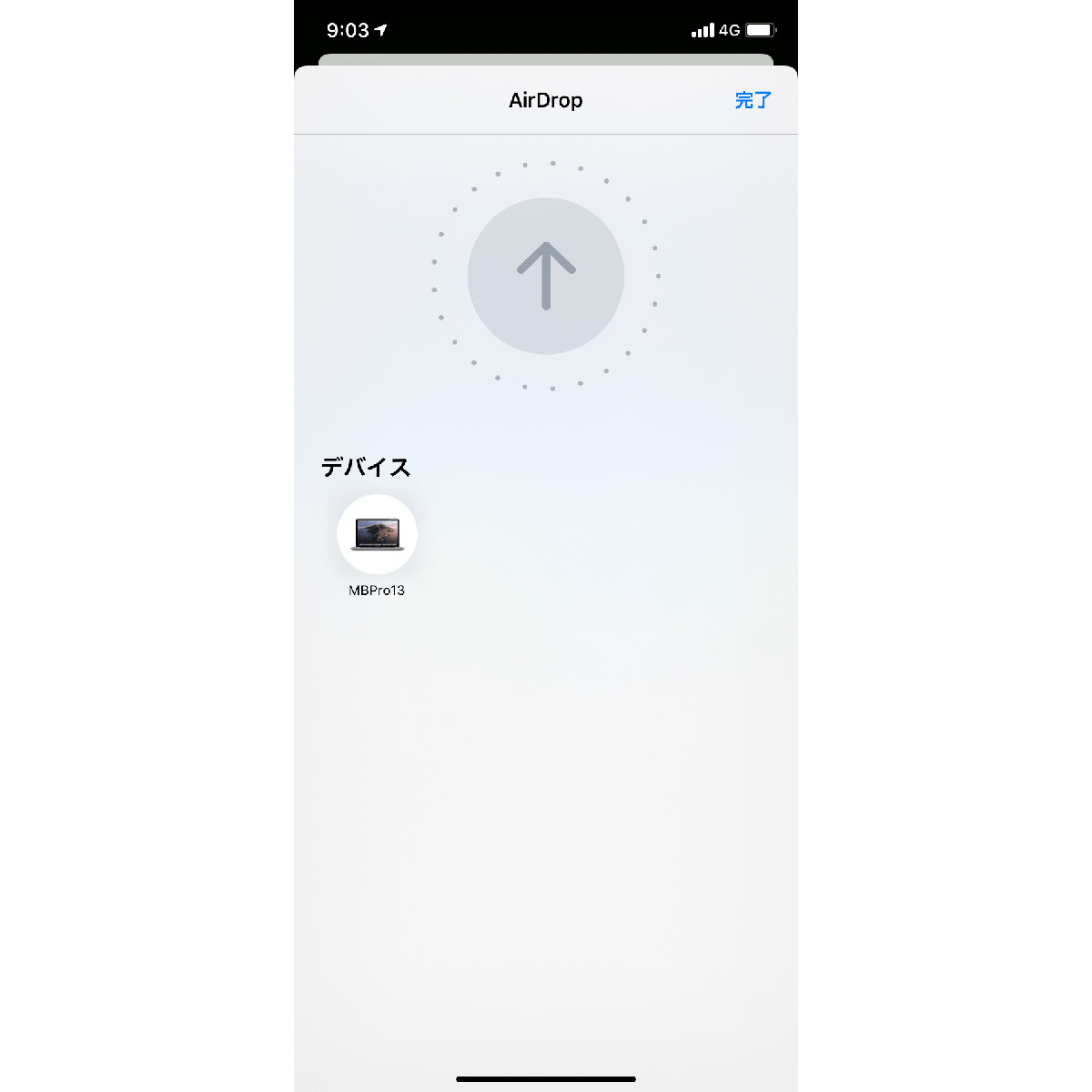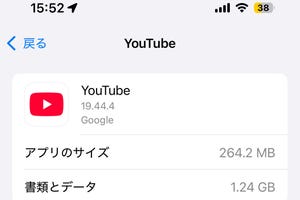MacからiPhoneへ写真や書類を送るときには、「AirDrop(エアドロップ)」が大活躍。あらかじめMac/iPhone両方のWi-FiとBluetoothを有効にしておけば、Finder上の[↑]ボタンをタップするだけで転送先候補にiPhoneが表示され、すばやくワイヤレス転送できます。
しかし、ファイル種別によっては送信先のアプリに迷うことも。写真(JPEG/HEIF)やビデオ(MOV/MP4)は自動的に写真アプリが選択されるものの、それ以外のファイルの多くは送信先のアプリが固定されていません。
たとえば、表計算アプリの「Numbers」で開こうとCSVファイル(表計算ファイルの一種)をAirDropすると、このアプリでこの書類を開けるの? と不思議になるくらいたくさんのアプリが候補として表示され、どれをタップすべきか迷ってしまいます。
そんなときは、とりあえず「ファイル」アプリを選びましょう。iOS 13では、インターネットからダウンロードしたファイルを一時保存しておくための「ダウンロード」フォルダが追加され、ファイルを開く機能を持つアプリからアクセスできます。前述のCSVファイルも、ダウンロードフォルダに保存することにより、Numbers以外のアプリで開けるかどうか試せるというわけです。
なお、ダウンロードフォルダは「iCloudドライブ」と「このiPhone内」に用意されていますが、iCloudドライブはインターネットへのアクセスが発生するぶん時間がかかります。「このiPhone内」はiPhoneの内蔵ストレージ上のダウンロードフォルダを利用するので、スピーディーに操作できます。