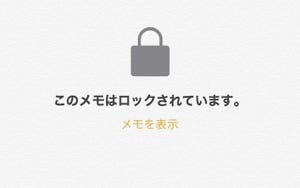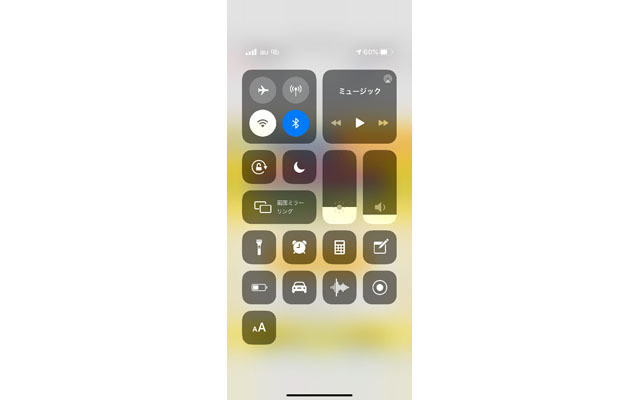テーブルに置いたiPhoneを使うとき、最初にすることは? iPhoneを手に取る、ですよね。そのとき、テーブルと水平を保ちながら持ち上げる人は? 何気なく手に取るのですから、多少傾くほうが自然ですよね。
そこに着目したであろう機能が、iPhone X以降に搭載されている「手前に傾けてスリープ解除」。文字どおり、iPhoneの上部を持ち上げ気味にしてLightning端子側が下になるよう傾けると、自動的にスリープ解除される機能です。手前に傾けることは画面を見るときの自然な操作で、Face ID対応機の場合そのまま顔認証に進めますから、それがスリープ解除のトリガーとなるのはいかにも合理的です。
しかし、水平にiPhoneを置いていないときには、iPhoneを少し動かすだけでスリープ解除されてしまいます。5秒ほど経てば画面は自動的に消灯され再びスリープ状態に戻りますが、バッグの中など暗所では画面の光が目立つうえ、わずかとはいえバッテリーをよぶんに消費します。
スリープ解除くらいひと手間かけてもいいと考えるのであれば、画面上のどこかをタップするとスリープ解除できる「タップしてスリープ解除」を利用しましょう。この設定を有効にしたうえで「手前に傾けてスリープ解除」を無効化すれば、iPhoneを少し動かしただけで画面が点灯してしまう問題を解決できます。
なお、「手前に傾けてスリープ解除」と「タップしてスリープ解除」は併用できます。その場合、iPhoneを傾けても画面に触れてもスリープ解除できるため、やや過剰な印象はありますが、ときどきiPhoneを置いたまま操作したいときがある、Lightning端子側を持ち上げたときiPhoneを回転させるのはストレスだ、という場合にはお勧めの設定です。