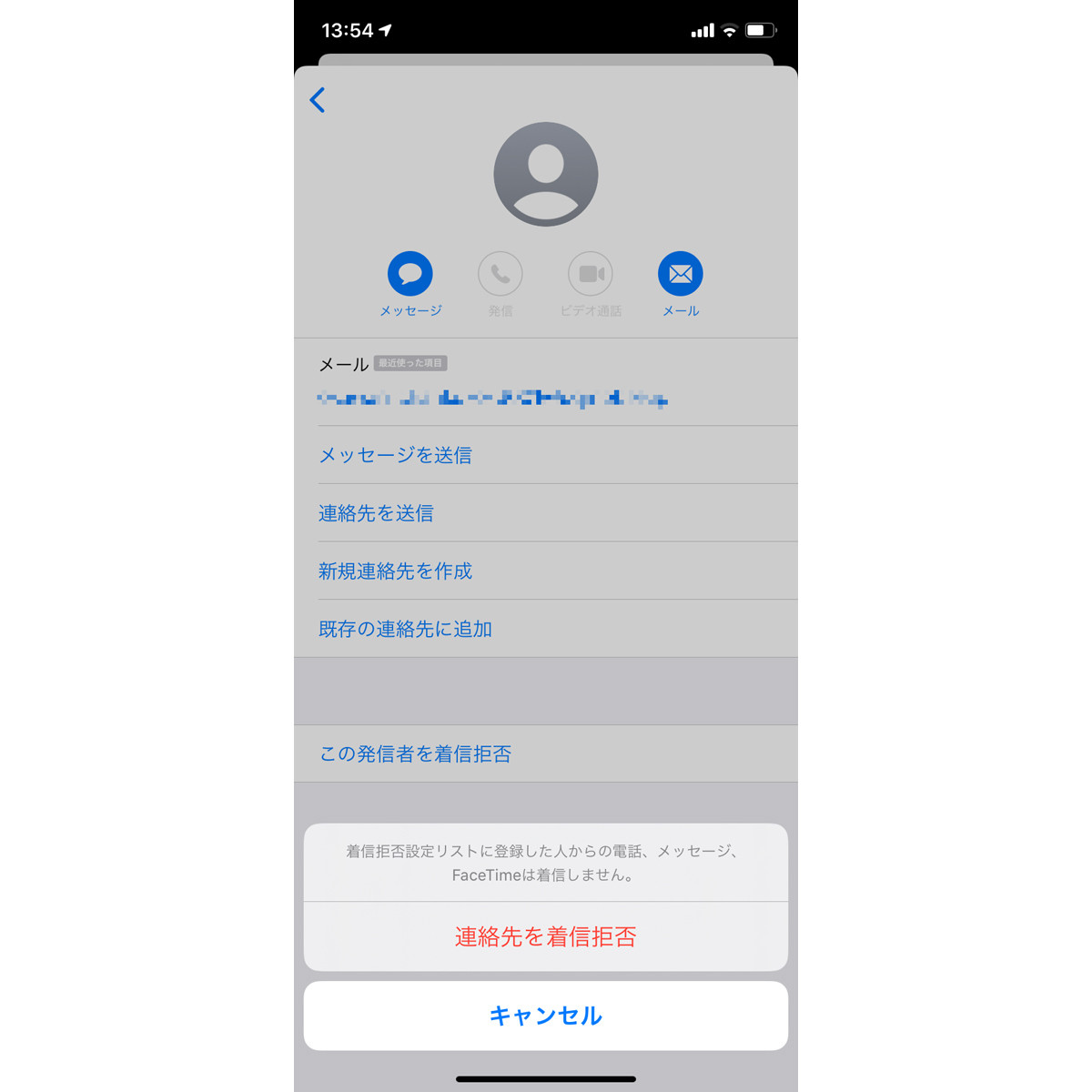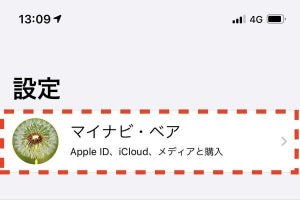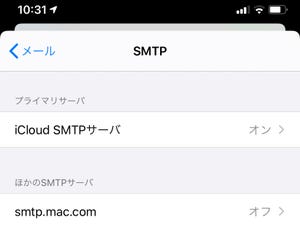2020年1月以降、国の公文書における日本人名のローマ字表記は原則「姓→名」の順に、姓はすべて大文字で表記することになりました。従来は「Shinobu Unakami」だったところが、「UNAKAMI Shinobu」になるわけです。強制力はありませんが、これを機に自分のメール送信者名を「姓→名」に変更しよう、というiPhoneユーザも多いのではないでしょうか。
しかし、iPhoneではメール送信者名の変更手順がiCloudメールとそれ以外のアカウントで若干異なります。ややこしいため、整理してみましょう。
iCloudメール以外のアカウントについては、「設定」→「パスワードとアカウント」画面から操作を行います。契約しているプロバイダから与えられたメールアカウント(POP)の場合、そのアカウント名をタップすると現れる画面で名前欄を編集すればOKです。
Gmailも同様ですが、一般的なプロバイダよりタップ回数が増えます。アカウント名をタップすると現れる画面で、アカウント行(Gmailのメールアドレス)をタップしましょう。すると、名前を編集できる画面が現れます。
わかりにくいのがiCloudメールです。「パスワードとアカウント」画面でiCloudアカウント行をタップすると、Apple IDの設定画面(「設定」→「Apple ID」と同じ)に遷移するので、そこで「iCloud」行をタップします。
すると、iCloudストレージの消費状況が表示された画面に遷移するので、画面の最下部までスクロールしましょう。そこにある「メール」行が、iCloudメールの送信者名を編集する画面への入り口です。アプリをたくさんインストールしていると気付きにくいので、繰り返しフリックしてくださいね。