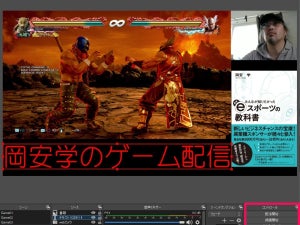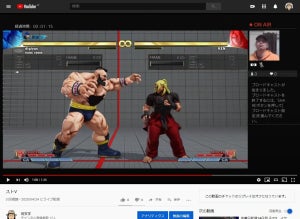前回は対戦ゲームの戦況を分かりやすくする「スコアツール」の導入について解説しました。今回は、配信ソフト「OBS Studio」をより賢く使うための、小ワザ、裏ワザを紹介します。
配信先を使い分けるべし
「OBS」では、「YouTube Live」や「Twitch」といった配信サービスでゲームのライブ配信が可能。いくつかの配信サービスを使い分けている人は、その都度、配信先を設定するのは面倒なので、あらかじめ配信先ごとにプロファイルを分けておくのがオススメです。
まず、2つの配信先を登録してみましょう。配信サービスの設定をしたうえで、ファイルメニューの「プロファイル」から「名前を変更」を選択。名前は配信サービス名にしておくと分かりやすいと思います。配信先の設定については、【配信ソフト「OBS」の使い方を熟知せよ】をご覧ください。
次に、2つ目の配信先を登録します。プロファイルから「新規」を選んでください。そこで先ほど保存したプロファイルと異なる配信先の設定を行い、「名前を変更」を選択。今回使用する配信サービスの名前を付けておきましょう。
これで、プロファイルのプルダウンメニューに、2つのサービス名が追加されました。次からは、このプロファイルメニューから配信したいサービスを選べば、目的の配信サービスですぐに配信ができるようになります。
複数同時ライブ配信の方法を知っておくべし
次に、2つの配信サービスで同時にライブ配信する方法を紹介します。アーカイブであれば、利用している複数の配信サービスそれぞれにアップロードできますが、ストリーミング配信となると、実はそう簡単にはいかないのです。
「OBS Studio」も、基本的には1つの配信サービスにしか配信できないようになっています。しかし、録画先を「ローカルPC」にするのではなく、「URL」にすることで、「録画」を配信として使用できるようになるのです。
録画先の変更は、「OBS Studio」の設定から行います。続いて「出力」で、出力モードの「詳細」を選択。録画のタブを選び、種別を「カスタム出力(FFmpeg)」にして表示を変えましょう。ここで「FFmpeg」の出力の種類を「URLに出力」にして、ファイルパスまたはURLに、配信サイトのURLとストリームキーを入力してください。
YouTube Liveの場合は「rtmp://a.rtmp.youtube.com/live2/ストリームキー」、Twitchの場合は「rtmp://live-tyo.twitch.tv/app/ストリームキー」と入力しましょう。ストリームキーの確認については、【配信ソフト「OBS」の使い方を熟知せよ】をご覧ください。
これで、配信と録画を同時に行えば、2つの配信サイトで同時にストリーミング再生できるようになります。ただ、できるようになるだけで、あまり推奨できる手段ではありません。その理由は、かなりのPCスペックを要求されるため。また、同じ配信を2カ所でやると視聴者も分散してしまうためです。
では、なぜここで方法を紹介したかというと、eスポーツイベントなど、多くの人に拡散させたい場合に便利だからです。
そのため、普段は1つのサービスでライブ配信を実施し、eスポーツイベントなどを開催するときの知識として、複数配信方法を知っておくのがいいでしょう。
オンライン飲みしながらゲーム配信を楽しむべし
最後にパソコンのオンライン会議ツールの音声を取り込みつつ、ゲーム配信をする方法をご紹介。コロナ禍でオンライン飲み会が流行りましたが、オンラインゲームをしながら、オンライン会議用のアプリで友だちとおしゃべりするという人もいるようです。ボードゲームや麻雀などは、しゃべりながらプレイしたほうがおもしろさも増すのでオススメです。
まず、前回までに説明した「OBS Studio」を使ったゲーム配信のレイアウトを利用し、オンライン会議の音声を取り込めるようにします。
音声ミキサーに「デスクトップ音声」という項目があるので、これを使って、オンライン会議の音声を取り込みます。まずは「デスクトップ音声」の右側にある歯車アイコンをクリックし、プロパティを選択。プロパティの画面のデバイスから、現在使用しているイヤホンやヘッドセットを選びます。
オンライン会議中は、ゲームの音や会議の音をマイクが拾わないように、ヘッドセットかイヤホンの使用を推奨します。
これで「デスクトップ音声」の音量バーが動いているのが確認できると思います。次にマイクをオフにしてください。マイクをオンにしているとオンライン会議とOBSの両方で取り込んでしますので、声がかぶってしまいます。自分の音声もオンライン会議経由で配信します。
次にカメラも切りましょう。ウェブカメラは基本的に1つのアプリやソフトにしか対応しないので、オンライン会議でカメラを使用していれば、OBSへカメラ映像の取り込みができなくなります。カメラはオンライン会議で使用するようにしましょう。
最後に、ウェブカメラの映像を映していた場所にウィンドウキャプチャを設置します。ウィンドウキャプチャのプロパティを開き、ウィンドウからオンライン会議で使うブラウザもしくは専用アプリを選択します。
基本的に表示されているタブが配信されるので、配信したくないタブは閉じておきましょう。また、ウィンドウで表示できる画面の範囲も設定できます。ALTキーを押しながらウィンドウキャプチャの赤枠の■をドラッグすると、表示する範囲を変えられるので、ブックマークバーを見せたくない場合などは、範囲を調整しておきましょう。