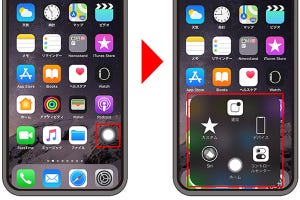iPhoneやiPadなどアップルのデバイスに搭載されている「アクセシビリティ機能」は、視覚や聴覚、身体機能に障がいを持つ人もiPhoneやiPadをスマートに使えるように設けられた機能です。しかし、アクセシビリティ機能は障がいを持つ人だけに向けた機能ではありません。初めてiPhoneを手にしたシニアや、デジタル機器に不慣れな人も、アクセシビリティ機能の力を借りることで、iPhoneやiPadが暮らしを便利に変えてくれるデバイスであることを実感できるはずです。
誰もがアップル製品を便利に使えるよう用意された「アクセシビリティ機能」
アクセシビリティ機能はMacやApple Watch、Apple TV、HomePodにも搭載されていますが、今回はアップル製品の中でもっとも広く利用されているiPhoneのアクセシビリティ機能に焦点を当ててみます。
アクセシビリティのメニューは、iOS/iPadOSの「設定」アプリを開いたページのリストに並んでいます。開くと、数多くの機能がズラリとそろっていますが、今回はその中からiPhoneユーザーなら誰もが覚えて得をする機能を集めて「あんなこと、こんなことがしたい」という用途から“逆引き”しながら、使いこなしに迫ってみましょう。
Q:iPhoneの画面表示を大きく拡大して見たい。
A:アクセシビリティの「ズーム」機能が便利です。
Safariやメールなどのアプリは、画面に2本の指でタッチして、触れたまま開くように操作すると(「ピンチアウト」と呼ぶ)文字などを大きく拡大できます。もとの大きさに戻すには、2本の指を開いた状態でタッチしてから指をすぼめるように操作する(「ピンチイン」と呼ぶ)か、または画面を軽くダブルタップすればOK。
注意したいのが、この操作方法は、iPhoneのホーム画面や設定アプリのメニューリストなどすべての画面で使えるわけではありません。そこで便利なのが、アクセシビリティの「ズーム」機能。これをオンにすると、画面を3本の指でタップして表示領域を拡大できます。画面内の移動も3本指で動かします。ズーム機能のコントローラーを表示すると、ズーム領域の移動や倍率変更がよりスムーズにできるのでおすすめです。
Q:iPhoneを使って、新聞や雑誌の文字を大きくして読みたい。
A:iPhoneのカメラをルーペのように使える「拡大鏡」がおすすめです。
新聞や書籍など、手元の細かい文字が読みづらい時には、iPhoneの「拡大鏡」機能を使いましょう。機能をオンにしてから、iPhone SEはホームボタン、iPhone 11シリーズはサイドボタンをトリプルクリックするとカメラが起動し、拡大鏡が使えるようになります。
Q:画面の文字を目で追うのが疲れるので、音声で読み上げてほしい。
A:そんな時には「読み上げコンテンツ」を使いましょう。
Webページのニュースや家族から届いたメールの文字を音声で読み上げてほしい時には、アクセシビリティの中にある「読み上げコンテンツ」というメニューに注目です。
メニューの中に入ると、「選択項目」または「画面全体」を読み上げるかなど、詳細な設定ができます。「選択項目」は、画面の小さな文字をあらかじめ選択する手間がかかるので、「画面の読み上げ」をおすすめします。続いて「読み上げコントローラ」をオンにすると、画面に矢印型のアイコンが表示されるようになります。これをタップすると表示されるボタンから「三角の再生ボタン」をタップすると、iPhoneのスピーカーから読み上げ音声が聞こえてきます。読み上げる速度を調整したり、声を女性と男性から選ぶこともできます。なお、コンテンツによっては読み上げられないものもあるようです。
Q:画面を指で上下左右になぞったりする「ジェスチャ操作」になじめません。
A:ジェスチャでできることをボタン操作に置き換えてくれる「AssistiveTouch」があります。
iPhoneの画面をスワイプしたり、複数のボタンを同時に押して操作する“ジェスチャ”は、長らくケータイを使っていた人には分かりにくいかもしれません。アクセシビリティの「タッチ」のメニュー内にある「AssistiveTouch」をオンにすると、iPhoneの画面に丸いボタンのようなアイコンが表示されます。ここに「コントロールセンターの表示」や「Siriの起動」、iPhone 11シリーズの場合はホームボタンの代わりにすべての画面からホームに戻るためのアイコンを配置しておくと、ジェスチャでやるべき操作を画面のタッチでできるようになります。メニューに表示するアイコンの内容や個数もカスタマイズできますよ。
Q:写真に音声メモを記録しておきたい。
A:「Live Photos」なら、思い出を音声付きの写真で残せます。
「写真」アプリにたくさんのファイルがたまると、サムネイルでは見分けが付きにくくなることがあります。そのような場合は、iPhoneのカメラアプリに搭載されている「Live Photos」を活用しましょう。
Live Photosは、シャッターを押す前後1.5秒間の映像と音声が記録できる機能です。シャッターを切る直前に「〇〇の写真」と話しかけてから撮ると、写真アプリに並ぶサムネイルを長押しした際、プレビュー画面が開いて動きのある写真とともに音声で内容が確認できます。
Live Photosのファイルは、友達や家族に普通の写真と同様に共有できます。相手に送る前に、左上の「LIVE」アイコンをタップして斜線が入った状態にして、普通の写真に変換しておきましょう。
Q:電話の声が聴き取りづらい感じがする。
A:「電話ノイズキャンセリング」をオンにすると、よりハッキリと聞こえます。
iPhoneで電話をかける時に相手の声が聞きづらく感じた場合は、音量を上げる前にアクセシビリティの「オーディオ/ビジュアル」を選択します。続いて表示される「電話ノイズキャンセリング」がオンになっているか確認しましょう。耳に受話器を当てて通話している時に周囲のノイズを軽減する機能です。
賑やかな場所にいる時には、iPhoneのパッケージに付いてくるイヤホン「EarPods」を装着すると相手の音声が聞きやすくなります。イヤホンの内蔵マイクでハンズフリー通話もできます。自宅など、会話の内容が他の人にも聞こえてもよい場所であれば、音声を「スピーカー通話」にすると、受話器を耳に当てるよりも声が聞きやすくなる場合があります。
Q:家族にすぐ電話をかけたりショートメールを送れるようにしたい。
A:ホーム画面に家族との“ホットライン”をアイコンを常設しましょう。
iPhoneのホーム画面に、家族への電話やSMS、FaceTime通話をすぐに発信できるホットライン・アイコンを配置できます。ただ、設定方法がやや込み入っているので、iPhoneを少し使い慣れている人が、この機能が必要な人の代わりに設定してあげるとよいでしょう。
iOS標準の「ショートカット」アプリを立ち上げて、「ギャラリー」の検索ワードにアルファベットで「Accessibility」と入力します。表示される「Shortcuts for Accessibility」を開き、そのなかから「Contact On Home Screen」を選択して「ショートカットを追加」します。すると、ショートカットアプリの「マイショートカット」のリストに新規に追加した項目が並びます。
-
「ショートカット」アプリのギャラリーで「Accessibility」と入力。表示される「Shortcuts for Accessibility」を開き、「Contact On Home Screen」を選択します
「Contact On Home Screen」を開いて、「連絡先」に家族を追加します。続いて、ページの右上にある「…」アイコンをタップして「ホーム画面に追加」を選択。ホーム画面に追加されたアイコンを選ぶと、メッセージ/電話/FaceTimeを選択する画面が開いてすぐに連絡が取れるようになります。
Q:よく使うアクセシビリティ機能をすぐに呼び出したい。
A:アクセシビリティへの「ショートカット」を活用しましょう。
今回紹介した「ズーム」や「拡大鏡」などの機能を素早く呼び出してオン・オフを切り替えたい時などには、アクセシビリティへの「ショートカット」を活用しましょう。ショートカットメニューの表示方法は、iPhone SEの場合はホームボタンのトリプルクリック、iPhone 11シリーズならサイドボタンのトリプルクリックです。アクセシビリティのメニューの最下段に並ぶ「ショートカット」を選ぶと、ショートカットに表示する機能と上下の順番が選べます。
テクノロジーへのアクセシビリティを考える日「GAAD」
iPhoneやiPad、Macのような多くの人々に利便性を提供するデジタルデバイスや、iOSをはじめとするソフトウエアを誰もが快適に使うために、テクノロジーへのアクセシビリティ(近づきやすさ、親しみやすさ)を高めようとする意識が世界中に広がっています。
毎年5月の第3木曜日は「Global Accessibility Awareness Day」(GAAD)という、アクセシビリティの普及について全世界の人々が一緒に考えるための記念日として定められています。第9回目となる本年は、新型コロナウイルスの感染症による影響を避けるために、GAADを迎える5月21日の関連行事の多くがオンラインでの開催を予定しています。日本語でも読めるGAADのWebサイトや、SNSなどで公開されている最新情報を参照しながら、デジタルテクノロジーへのアクセシビリティについて知識を深めてみてはいかがでしょうか。
今回紹介したiPhoneですぐに使えるアクセシビリティ機能も、身の回りで役立ちそうな機会があれば積極的に活用し、家族や知り合いにも教えてみましょう。アップル製品のアクセシビリティ機能に関する詳しい内容は、アップルのWebサイトで紹介されていますので、合わせて参照してみてください。