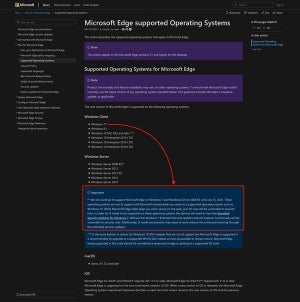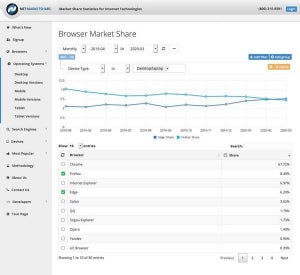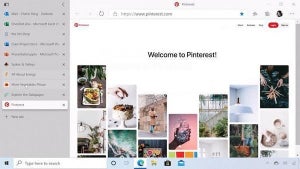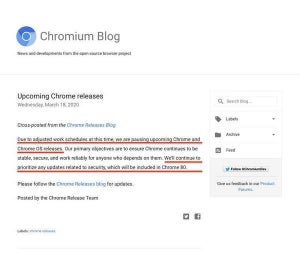Microsoft Editor Webブラウザ拡張機能をインストール
Microsoft EditorのWebブラウザ拡張機能は次のページ経由でインストールできる。
Microsoft Editor拡張機能をインストールすると、次のスクリーンショットのようにWebブラウザの右上にMicrosoft Editorのアイコンが表示されるようになる。使い出す前に、このアイコンをクリックしてダイアログを表示させ、Microsoftアカウントを使ってサインインを行う必要がある。
無償のMicrosoftアカウントでサインインした場合、文章校正機能まで使うことができる。Microsoft 365が有効になったアカウントでサインインした場合、さらに高度な編集支援機能が動作するようになる。
サインインが完了すると、次のように同じアイコンをクリックするとどの機能が有効になっているのかを確認できる。
支援対象となる言語はWebブラウザが認識しているデフォルトの言語となる。日本語環境で使っているなら「日本語(日本)」が候補になっているはずだ。ダイアログの右上にあるギアのアイコンをクリックするか、言語が表示されている部分をクリックするとより詳細な設定ページが表示されるようになる。この詳細ベージではMicrosoft Editorの機能を無効化するページの追加なども行うことができる。
校正言語を別の言語に変更すると、Microsoft Editorの動作も変わる。次のスクリーンショットは対象を「English (United States)」に変更したものだ。この状態では日本語の文章に対しては編集支援機能は動作しなくなる。
Microsoft Editorの使い方
Microsoft Editor拡張機能は多くのWebサイトに対応しているので、これまで通りに使っていれば自動的に支援機能が動作する。例えば、次のスクリーンショットはFacebookで投稿を作成している時のものだ。この状態ではMicrosoft Editorは機能していないので、いつもどおりの表示が行われている。
次は、Microsoft EditorをインストールしたGoogle Chromeから同じ投稿を行おうとした場合のスクリーンショットだ。助詞が連続して誤った入力になっている部分に注意を促す下線が表示されていることを確認できる。
次のスクリーンショットは、校正言語を「English (United States)」に変更した状態のものだ。ミススペル部分に下線が表示されるようになっている。
このように、Microsoft Editorの支援機能はインストールするだけで自動的に動作する。使っていて今のところ動作の重さが気になることはない。懸念事項がなければ、この拡張機能を使ってみてもよいと思う。簡単な入力誤りなどを入力時に気がつけるようになる可能性がある。
ただし、まだ対応していない人気サイトもある。例えば、Googleドキュメントはまだ対象外とされている。今後、より多くのサイトでMicrosoft Editor拡張機能が動作するようになることが期待される。
ほかの文書校正機能はオフにしておく方がよい
Microsoft Editorの拡張機能は他の拡張機能と競合することがある。もし、Microsoft Editorの拡張機能をインストールしても思ったように利用できない場合は、ほかの支援機能は一旦無効にしてみよう。無効化したあとにMicrosoft Editorが機能するようになったなら、機能が競合していたことになる。
別の言い回しを提案するといったより高度な編集支援機能を利用したければ、Office 365のサブスクリプションを購入する必要があるが、人によってはこちらの機能が業務を大きく手助けする可能性がある。Office 365にはトライアル期間が用意されているので、一度機能を試して見てもよいだろう。今後どのようにサービスの改善や拡張が進められるのか楽しみなサービスだ。