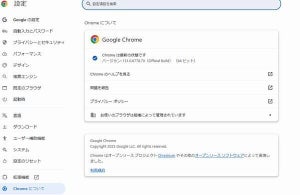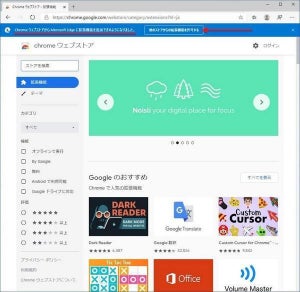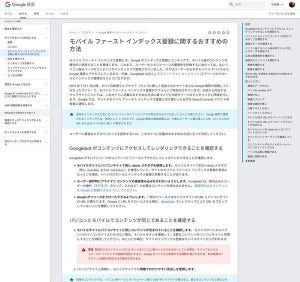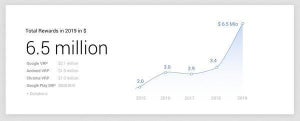Google スプレッドシートのポイントは「別物扱い」
Google スプレッドシートを使う場合、これはGoogle ドキュメントやGoogle スライドにも言えることだが、Micosoft ExcelやWord、PowerPointとはまるで別物だと思って扱うことが重要だ。「Microsoft Officeと同じ操作が提供されている」「Microsoft Officeの常識が通用する」アプリケーションとは思わないほうがよい。最初から別のアプリケーションであり、徐々に使い方を覚えていくものと思って使ったほうがよいだろう。
実のところ、Google スプレットシートで高度な表計算シートを作成することもできるが、Microsoft Excelのスキルがそのまますべて使えるとは言い難い。UI/UXの互換性を期待して使い出すと苛立つことが多いので、そもそも別のアプリケーションと考えて扱うことを推奨したい。
Google スプレッドシートはスマホの救世主かも
ノートPCを持っていない状態で、上司や顧客から読みたくないメールが来ることはたまにある。無視できればよいが、運悪くメールを開いてしまえば、対応せざるを得ないことも出てくる。
そこで困るのが、Microsoft Excelのデータが添付されていて、中身をチェックせよ、というメールだ。以下のメールはサンプルだが、こうしたメールのやりとりは結構行われるものだ。
こうしたデータは閲覧であれば問題ないこともある。iOSもmacOSもMicrosoft Excelデータのクイックルックに対応しており、見るだけならなんとかなる。
しかし、データを編集しろとなると、面倒なことになる。ノートPCがあればまだしも、iPhoneやAndroidスマートフォンだけで対応するとなると、考えものだ。Google スプレッドシートはこうし場合に活躍する。
それには、「Google ドライブ」と「Google スプレッドシート」のアプリをインストールし、Googleアカウントでサインインを行っておく。次のスクリーンショットはiPhoneの例だが、「Google ドライブアプリ」をインストールしておくと、メールに添付されているファイルを転送する先として「Google ドライブ」が選択できるようになる。
すると、次のようにGoogle ドライブに添付ファイルを保存できるようになる。次のスクリーンショットは添付ファイルをアップロードしている時点のスクリーンショットだ。
アプリをメールからGoogle ドライブに切り替えると、メールから保存した添付ファイルがアップロードされていることを確認できる。
Google ドライブアプリからこのファイルを開くと、次のようにGoogle スプレッドシートアプリが起動し、ファイルを編集できるようになる。本格的な編集には向かないが、ちょっとした編集ならこれで十分だ。
ノートPCやデスクトップなら、LibreOfficeなどを使うこともできるが、スマートフォンからとなるとGoogle ドライブとGoogle スプレッドシートは便利な選択肢だ。なお、ノートPCやデスクトップで同じことをしてもいい。