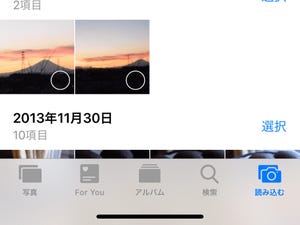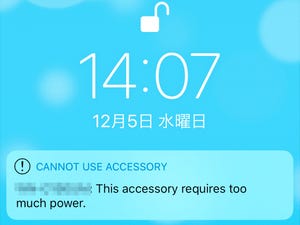iPhoneのカメラはかなり本格派。AIや機械学習を応用した機能を備えるほどですが、カメラ専用機に完全に取って代わるわけではありません。大量の写真を保存しておくストレージ、遠くの被写体も大きく撮れる光学ズーム、交換可能なレンズの存在などなど……撮影はカメラ専用機がメインでiPhoneは補佐役、という人も少なくないはずです。
一方、iPhoneには通信/インターネット接続という強みがあります。InstagramやSNSに"撮って出し"できますから、カジュアルに写真を楽しむならiPhoneでもじゅうぶん。しかし、iPhoneにデジタルカメラ専用機で撮影した写真を取り込むと、両者のいいとこ取りが可能になります。Wi-Fi対応の専用機もありますが、やはり高解像度の写真をまとめて転送する場合には、有線接続が最速です。
iOS 9.2を搭載したiPhoneでは、Lightning接続のSDカードリーダーから写真を読み込むことができます。Apple純正の「Lightning - SDカードカメラリーダー」以外にも、MFi(Made for iPhone)対応のSDカードリーダーであれば、差し込むだけでOK。「Lightning - 30ピンアダプタ」を利用すれば、Dockコネクタ対応のSDカードリーダーも利用できてしまいます。
SDカードの読み込みには「写真」アプリを利用します。SDカードが認識されれば、画面右下に「読み込む」ボタンが現れるので、対象の写真を選択(チェックマークを付ける)して「読み込む」をタップすれば、内蔵ストレージの領域(ライブラリ/カメラロール)にコピーされます。JPEGのほかRAWイメージ、動画の取り込みも可能です。読み込み完了後は、SDカードから写真を削除することもできます。
ただし、大量の写真が保存されたSDカードを扱うときは注意しましょう。SDカードを接続するたびサムネイルが作成されるため、写真を選択できるようになるまで時間がかかります。「DCIM」など特定のフォルダしか検索されないため、SDカード上の画像すべてが読み取り対象になるわけではない点にも留意しましょう。