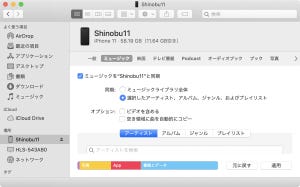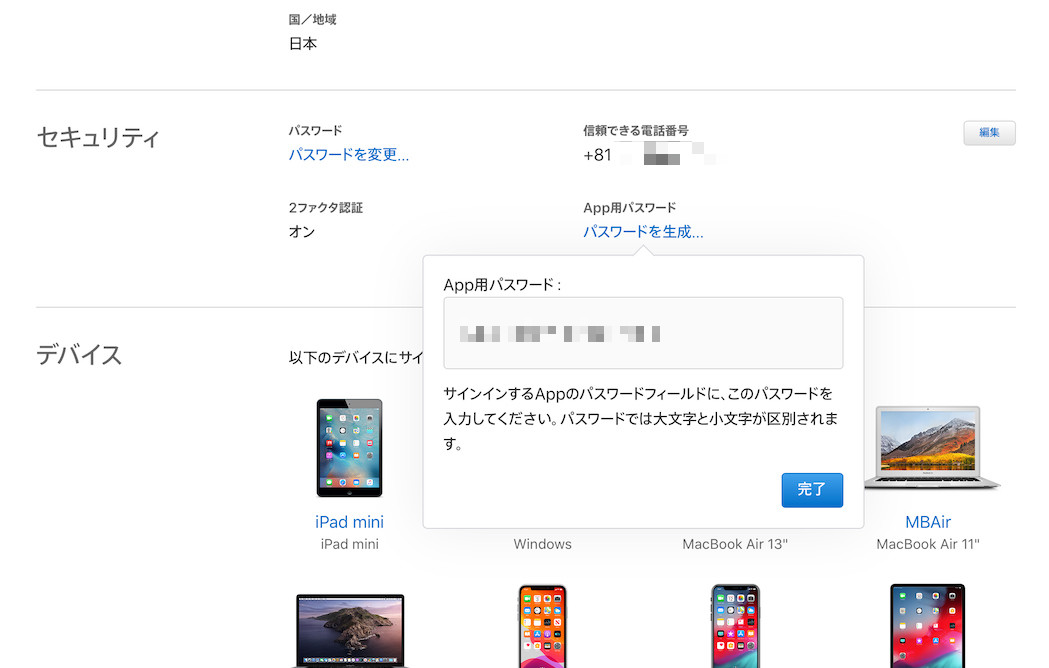iPhoneとパソコンで書類(ファイル)をやり取りする場合、iTunes(MacはFinder)を使うかiCloud経由でiPhoneにコピーすることがオーソドックスな方法ですが、iPhoneから直接パソコンのストレージにアクセスするほうが効率的です。
iOSに付属の「ファイル」は、そんな使いかたを可能にするアプリです。同じWi-Fiネットワークに接続されたパソコンでファイル共有機能(SMBサーバ)を有効にしておけば、ファイルアプリからパソコンのストレージに直接アクセスし、ファイルを閲覧したりiPhoneやiCloudの領域へコピーしたりできるのです。
Windowsパソコンを利用する場合は、事前にIPアドレスを把握しておく必要があります。Windows 10の場合、[Win]-[x]を押して「ネットワーク接続(W) 」を選択し、「ネットワークのプロパティを表示」をクリックしましょう。Wi-Fi欄の「IPv4」行にある「192.168.XXX.XXX」という数値が、その時点でWindowsに割り当てられているIPアドレスになります。
ファイルアプリでは、「ブラウズ」タブの右上にある「…」ボタンをタップし、現れた「サーバへ接続」を選択、次の画面で「smb://」に続けてWindowsのIPアドレスを入力します。なお、Windows版iTunes(に付属の「Bonjour」)が導入済の場合は、IPアドレスの代わりに「Windowsのコンピュータ名.local」という文字列も使えます。
その次の画面では、「登録ユーザ」を選択し、Windowsに登録されているユーザ名とパスワードを入力します。どのユーザ名でアクセスできるかは、Windowsのコントロールパネルで「ユーザーアカウント」を表示し、「ユーザープロファイルの詳細プロパティの構成」を選択して確認しておきましょう。