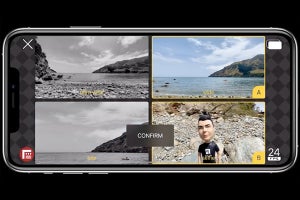iPhoneで撮影といえば、日常風景を切り取る「スナップショット」など静止画を指すことが一般的です。しかし、スローモーションやタイムラプスといった凝った動画を撮影できることも、またiPhoneの強みといえます。最近のモデルは4K撮影に対応しているので、解像度という点でもバッチリです。
さらにiOS 13では、撮影だけでなく編集機能にも目が向けられています。これまでもトリミング(指定した時間範囲を切り取り/削除)機能は用意されていましたが、傾き調整や切り抜き、フィルター加工などの編集機能が追加されました。静止画同様、「写真」アプリから利用できることもポイントです。
なかでも気軽に利用できるのが、音声のカットです。iPhoneでビデオ撮影するときは、内蔵マイクで集音された周囲の音も自動的に記録されますが、単なるノイズにしか聞こえないことも多く、どうせなら無音状態で撮影したいという声も耳にします。新たに追加された音声カット機能を使えば、手持ちのビデオをすぐに無音化できるのです。
使いかたはかんたん。対象のビデオを表示しているときに「編集」をタップし、現れた編集画面の左上にある黄色いスピーカーボタンをタップしましょう。ボタンが灰色に変化すればOK、画面右下のチェックマークをタップすると変更内容が保存されます。
なお、音声をカットしても映像品質/画素数に変化はありません。音声データが取り除かれたぶんデータ量が小さくなるため、ファイルサイズを小さくする目的にも役立ちます。iOS 13のビデオ編集機能は、いつでもオリジナルの状態に戻せる非破壊方式ですから、カットした音声をあとで復活させることもかんたん。安心してカットしましょう。