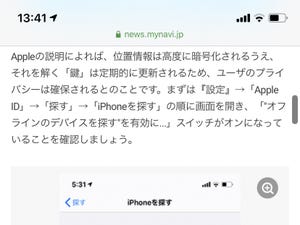ディスプレイで見たままを画像化する「スクリーンショット」は、iOSの基本機能のなかでも利用頻度の高いもののひとつです。アプリで稀に生じる瞬間、たとえばゲームで最高得点を出したときの"記念スクショ"は、スクリーンショット機能がなければ残せません。
ただし、スクリーンショットはあくまで"画面に表示されたそのまま"です。WEBページのように、実際には超縦長のデータを持つけれどその一部を(画面を上下にスクロールさせつつ)表示している場合、複数のスクリーンショットを撮り、それを手作業でつなぎあわせることになります。かなり面倒ですよね。
iOS 13では、Safariを利用しているときに限り、超縦長のスクリーンショットを撮影できるようになりました。あまりに縦長なページは対象にならないうえ、保存できるフォーマットはPDFのみという制約はあるものの、Safariでスクロールさせつつ閲覧すれば表示できるはずのWEBページをスクリーンショットとして残せます。
手順はかんたん、Safariで目的のWEBページを閲覧中にスクリーンショットを撮影し(サイドボタン+音量アップボタン)、画面左下に現れたサムネイル画像をタップします。続いて編集画面で「フルページ」タブを選択、画面左上の完了ボタンをタップすれば、PDFとして保存できます。完了ボタンの代わりに画面右上共有ボタンをタップすれば、AirDropやメール添付も可能です。
なお、ページの読み込みが完全に終わらないうちにスクリーンショットを撮ると、画像やテキストの一部が欠落したPDFが作成されてしまいます。画像点数の多いWEBページにアクセスした場合は、少し間を置いてから作業を開始しましょう。