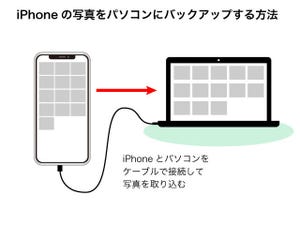iPhoneが破損・故障したときに備えて、または機種変更後に新しい端末にデータを引き継げるよう、バックアップを取っておきましょう。iPhoneのバックアップは、iCloudを使う方法とパソコン(Mac/Windows)を使う方法があります。ここではMacを使う方法をご紹介します。
1)iTunesを準備する(初回のみ)
iPhoneのバックアップにはiTunesというソフトを使用します。Macの場合はOSに付属して元々入っています。最新版であることを確認しておきましょう。
次に、iTunesを開いて自動同期の設定をオフにしておきます。Mac側のデータがiPhoneに上書きされることを防ぐためです。
2)iPhoneを接続する
iPhoneとMacをケーブルで接続します。接続には通常の充電ケーブルが使用できます。Mac側がUSB-Cの場合は変換コネクタを使用します。
3)バックアップの暗号化を設定(初回のみ)
iPhoneに保存されたパスワードやWi-Fi設定を保存するために、バックアップの暗号化を設定します。
4)バックアップを開始
バックアップを開始します。iPhoneの使用ストレージ容量が多い場合や、初回のバックアップには時間がかかることがあります。
5)2回目以降の手順
次回からは手順がより簡単になります。