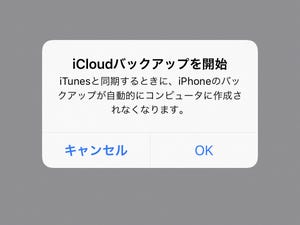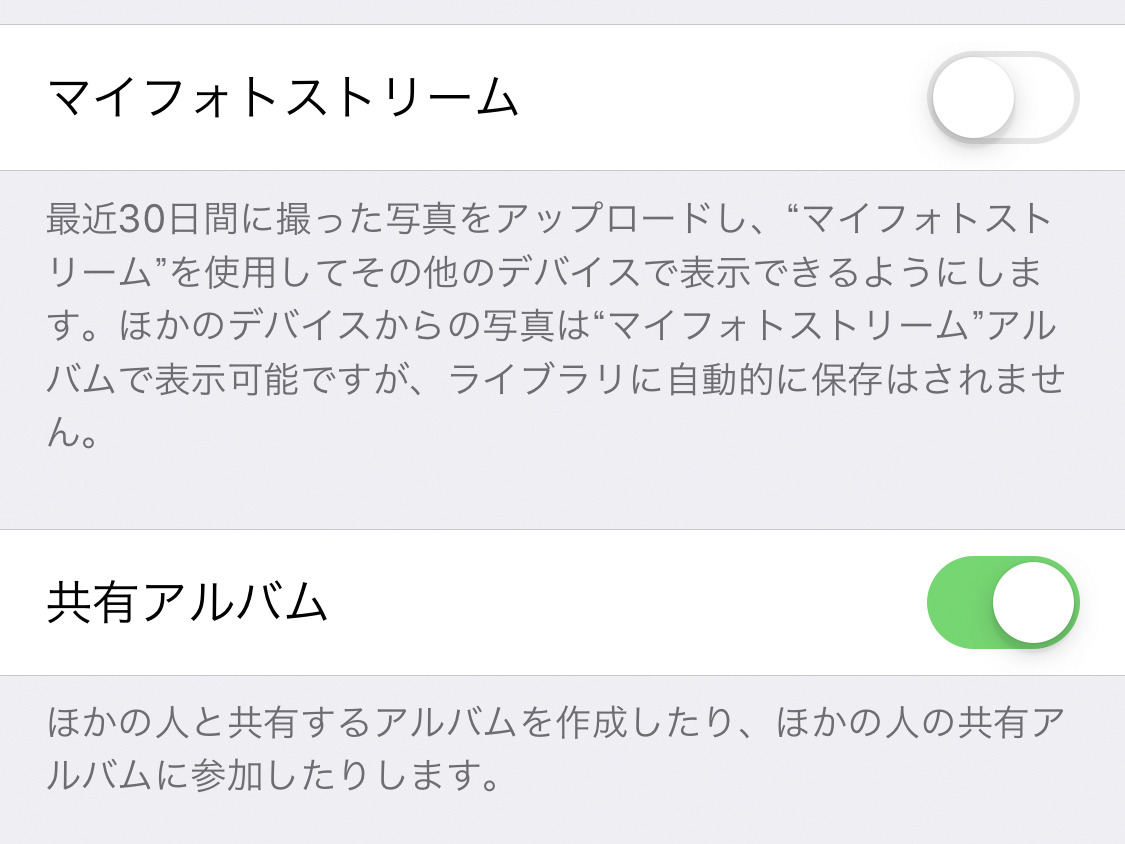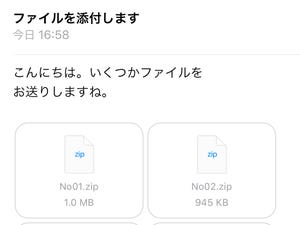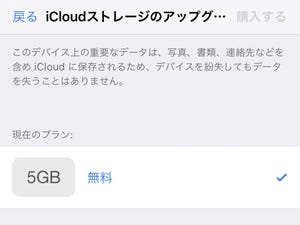「無料のiCloudストレージ5GBの空き容量が残り25%以下です」と書かれたメールが届いたことはありますか? バックアップも写真を保存するサービス(iCloud写真)も利用していないのにどうして、という場合は「メール」が原因かもしれません。iCloudメールでは、受信したメールは削除しないかぎりクラウドに保存され続けるので、単純に貯めすぎたメールがiCloudストレージを圧迫しているというわけです。
たかがメールでそこまで……と思うかもしれませんが、侮ってはいけません。メールには表示されない部分(ヘッダー)があるため、本文が100字程度のメールであっても数キロバイトものファイルサイズがあるメールは珍しくありません。近ごろでは画像が表示されるメール(HTMLメール)も増えたため、なおさらです。ましてや、PDFや画像などの添付ファイルがあるとファイルサイズは一気に膨らみます。
iCloudストレージ消費量の内訳を調べ、メールアプリが多いようだと判明した場合には、添付ファイル付きのメールを削除しましょう。メールアプリのフィルタ機能を使うと、指定したメールボックス全体を対象に検索できるので、iCloudメールを使いはじめて以降削除しないまま残しているメールの添付ファイルも削除できます。
作業手順は以下のとおり、メールアプリで対象のメールボックス/フォルダを開いた状態からフィルタ機能を実行します。これで、メール本文ともども添付ファイルを削除できるので、iCloudストレージの空きを大幅に回復できます。
なお、macOSに付属のメールアプリは、添付ファイルだけ削除してメール本文を残すという処理が可能です。Macを利用している場合は、Macで処理することも検討しましょう。