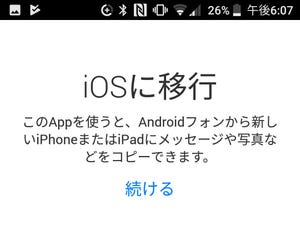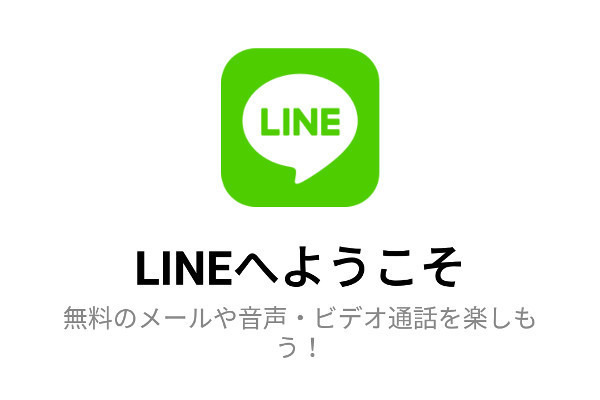AndroidからiPhone、機種変更時のデータ引き継ぎ
AndroidスマートフォンからiPhoneへと機種変更した場合、これまで使ってきたAndroidスマホのデータをiPhoneに引き継ぐ必要が生じます。Appleの提供する「Move to iOS」をはじめ、さまざまなデータ移行アプリが用意されているので活用しましょう。
※この記事は、Android 7.0以降のOSを搭載したスマートフォンの操作方法を紹介しています。Android OSのバージョンや機種によっては、画面構成やメニュー名、設定項目など異なる場合があります。
Apple純正アプリ「Move to iOS」を使う方法
まずは、Apple純正の移行アプリ「Move to iOS」を使ったデータ移行手順を確認していきます。Move to iOSでは、移行元のAndroidスマホ内にある、Googleアカウントやカメラロールの写真データ、メッセージ、連絡先、ブックマークなどをiPhoneに移行できます。iOSの初期設定と連動しているため、Androidスマホにアプリをインストールすれば、iPhoneの初期設定を進めていく中で移行作業が行えます。
Move to iOSをAndroidスマホにインストール
Move to iOSを使う方法は、もっともシンプルな基本形といえるので、iPhoneの初期設定を行っていない場合はこのアプリを利用するのがオススメです。まずはAndroidスマホに「Move to iOS」アプリをインストールして移行作業を開始しましょう。
iPhoneの初期設定で「Androidからデータを移行」を選択
ここからはiPhone側の作業を説明します。まずは新しく利用を開始するiPhoneを起動して、初期設定画面を表示させます(すでに初期設定が終わっている場合はリセットを実行して初期状態に戻します)。言語、国・地域の設定やパスコードの設定など初期設定を進めていくと、「Appとデータ」画面が表示されます。そこで「Androidからデータを移行」をタップし、設定を進めていきます。
Googleアカウントにログインして「次へ」をタップ。アクセスを許可する項目(メール、連絡先、カレンダー、メモ)を設定します。これで移行作業は完了です。Androidから移行したデータでiPhoneを活用しましょう
Windows PCの「iCloud」でChromeのブックマークを移行
AndroidスマホとWindows PCで「Chrome」ブラウザのブックマークを同期していた場合は、Windows PCに「iCloud」アプリをインストールすることでブックマークを移行できます。ブックマークだけ移行させたいのならば、「iCloud」の設定画面からChromeのブックマークを同期する設定を行いましょう。
-
Windows PCで「iCloud」の設定画面を開いて、「ブックマーク」欄のチェックをオンにして「オプション」をクリック。「ブックマークオプション」画面で「Chrome」にチェックを入れて「OK」をクリックします
「JSバックアップ」で簡単にデータ移行
AndroidスマホとiPhone間でデータを移行するためのアプリは、「Move to iOS」以外にも数多く提供されています。クラウド経由で簡単にデータを移行できる「JSバックアップ」もその一つです。JSバックアップは無料で利用可能(移行できるデータが増える有料版もあり)。シンプルな操作で移行作業を行えます。
「Yahoo!かんたんバックアップ」もオススメ
Yahoo Japanが提供する「Yahoo!かんたんバックアップ」も便利です。連絡先、写真、動画をバックアップして新しいiPhoneに移行させることができます。利用にはYahoo! JAPAN IDが必要で、有料のプレミアム会員ならば無制限のバックアップ容量が使えます。Yahoo! JAPAN IDを活用しているのならば、こちらのアプリを利用するのもオススメです。
-
Androidスマホでバックアップが完了したら、iPhoneで「Yahoo!かんたんバックアップ」を起動し、端末を選んで[復元する]をタップします。これでクラウド上にバックアップされたAndroidスマホのデータがiPhoneに適用されます
LINEのデータを引き継ぐには
ここまで、AndroidスマホからiPhoneにデータを移行する方法を紹介してきましたが、どのアプリも、Androidスマホ内にあるすべてのデータを移行できるわけではありません。PCにコピーして手動で移行させるなどで対応し、どうしても移行できないものは諦めましょう。アプリによっては、アプリ内のデータを移行するための機能を使える場合もあるので、設定画面などで確認してみましょう。
「LINE」アプリでは、アカウントの引き継ぎ機能や、トーク履歴のバックアップ機能などが用意されています。詳しくは鈴木朋子さんが解説した記事「LINEトーク履歴を機種変更して引き継ぐ方法、バックアップから復元まで【iPhoneとAndroid】」、「LINEを異なるOSで引き継ぎ 【iPhoneとAndroid】」をご参照ください。
今回紹介したアプリで移行できる主なデータ
- Move to iOS
Googleアカウント(メールアカウント)、連絡先、メッセージ履歴、撮影した写真・動画データ、ブックマーク、カレンダー、一部のアプリ
- JSバックアップ
連絡先、通話履歴、SMS、MMS、カレンダー、ブックマーク、システム設定、ホームショートカット、アラーム、辞書、ミュージックプレイリスト、一部のアプリ、写真・動画データ・音楽データ、文書データ
- Yahoo!かんたんバックアップ
連絡先、写真・動画データ