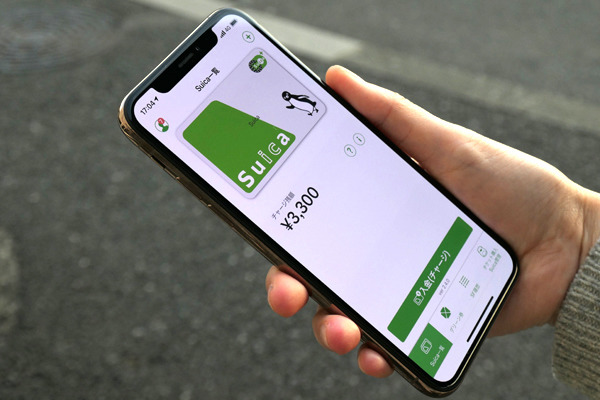iPhoneなどを使って、リアル店舗で手軽に支払えるスマホ決済サービスのApple Pay。「ゼロからはじめるApple Pay」は、iPhoneユーザーにアンケートし、その回答をひもときながら、Apple Payのメリットや使い方などを紹介する連載です。
第6回では、アンケートで聞いた「Apple Payを使う上で不便だと感じている点」を解説しましたが、この第7回は、不満点のひとつに挙がった「利用デバイスを機種変更するときの設定」にフォーカス。実は最近、iPhone 7からiPhone Xに機種変したのですが、それが思いのほか簡単だったので、その手順について紹介します。
-
Apple Payを使う上で不便だと感じている点を、Apple Payユーザーに聞きました。この第7回は18.1%の人が挙げた「利用デバイスを機種変更するときの設定」を解説します
調査時期: 2018年10月12日~2018年10月18日 / 調査対象: マイナビニュース会員 / 調査数: iPhoneを日常的に使っていると回答した805名(Apple Payの不満点に関する質問は、このうちApple Payを使っていると回答した221名が対象) / 調査方法: インターネットログイン式アンケート
機種変したとき、Apple Payの登録はどうなるの?
iPhoneの機種変更でデータを移行するには、クイックスタート、iCloudでのデータバックアップ、iTunesでのデータバックアップの3つの方法があります。iOS 11 以降であればクイックスタートが利用できるので、今回、筆者はクイックスタートで機種変更しました。設定中は両方の端末が使えない状態になるので、支障のない時間帯に作業してください。それでは、写真で移行方法を紹介していきます。
1.まず新旧 2 台の端末を近づけて置きます(図1)。今回は、右のiPhone 7(旧端末)から、左のiPhone X(新端末)に機種変更します。
新端末の電源を入れて旧端末の近くに置くと、旧端末にクイックスタート画面が表示されます。Apple ID を使って新しいデバイスを設定するオプションが提示されるので、自分のApple ID であることを確認し、「続ける」をタップします。
2.新端末に円のようなアニメーションが表示されます(図2)。旧端末を新端末の上にかざして撮影し、アニメーションが旧端末のファインダーの円の中に収まるようにします。
3.旧端末に「新しいiPhoneの設定を完了」というメッセージが表示されます(図3)。
新端末に入力画面が表示されたら、旧端末のパスコードを、新端末に入力します。画面上の案内にそって操作し、入力画面が表示されたら、新端末に Apple ID のパスワードを入力します。
4.新端末に、データ復元/バックアップに関する選択肢が表示されます(図4)。お好きなバックアップ方法を選択します。
5.データのバックアップが完了して、新端末にバックアップできました(図5)。「続ける」で仕上げの作業を行います。
6.新端末のApple Payで利用するカードを選択します(図6)。
7.各カードのセキュリティコードを入力し、利用規約に同意(図7)。信用照会が終わるまで、しばらく待ちます。
8.カードがWalletに追加されました(図8)。「次へ」で操作し、そのほかのカードについても追加します。
9.旧端末のWalletアプリを起動し、Suicaを選択。画面右下の「…」ボタンをタップします(図9)。
10.「情報」タブから「カードを削除」をタップすると、Apple IDに紐づいた形でサーバに保存されます(図10)。
11.新端末のWalletアプリを起動し、右上の「+」ボタンをタップ(図11)。
12.Apple Payの案内画面になるので、「続ける」をタップします(図12)。
13.カードの種類で「Suica」を選びます(図13)。
14.サーバに保存されたSuicaの情報が表示されるので、「次へ」をタップ(図14)。
15.Suicaが残金そのままに転送できました(図15)。
16.iPhoneの機種変更が完了!(図16)ただし、LINEやiTunesの音楽については、別途、設定が必要です。
データ転送やカードの信用照会にはやや時間がかかったものの、全部の作業を10分もかからずに行うことができました。機種変更時のApple Payの設定については、クイックスタートを利用すれば簡単。iPhoneからiPhoneに機種変更する時には、おすすめの方法です。
著者プロフィール
綿谷禎子(わたたにさちこ)
情報誌の編集部から編集プロダクションを経てフリーランスのライターに。現在は小学館発行のビジネス情報誌「DIME」を中心に、企業のオウンドメディアや情報サイトなどで幅広く執筆。生活情報サイト「All About」のガイドも務める。自称、キャッシュレスクイーン。スマホ決済や電子マネー、クレジットカード、ポイント、通信費節約などのジャンルのほか、趣味の文具や手帳の記事も手掛ける。