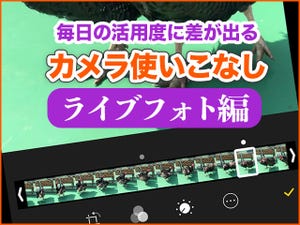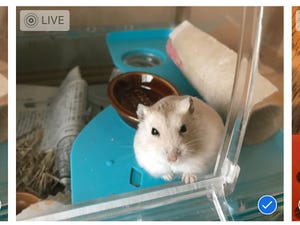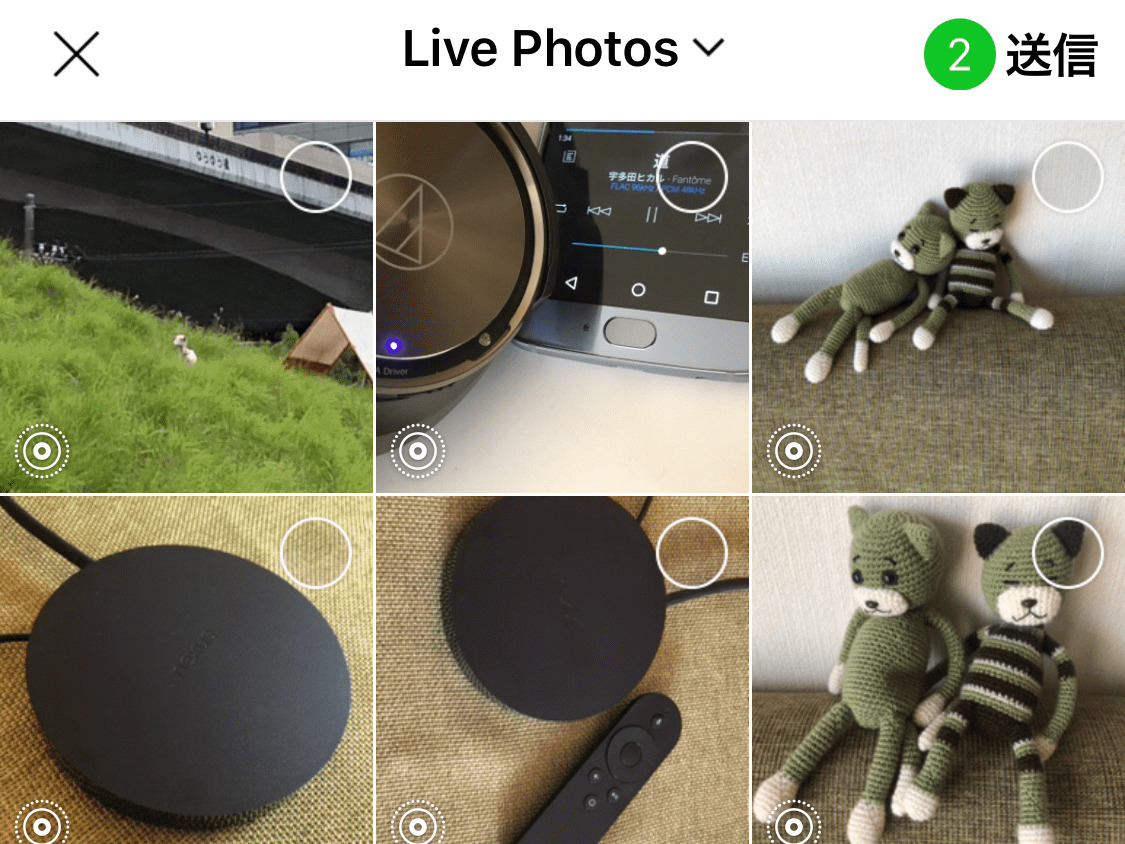iPhone 6s/6s Plus以降のiPhoneでサポートされている「Live Photos(ライブフォト)」。静止画とともにシャッターを切る前後1.5秒の動画/音声を保存できる、いわば"動く写真"です。シャッターチャンスを逃がしたくないときだけでなく、被写体の動きを記録したいが動画を撮るほどではないとき、シャッター音を目立たせたくないときにも役立つiPhoneならではの撮影スタイルです。
一方、悩ましい部分があることも事実です。動画と音声を含むぶん通常の写真(静止画)よりサイズが大きく、スナップショット感覚で撮りまくるとストレージの空きがみるみる減ります。「写真」アプリで閲覧しているとき、うっかり画面を長押しすると音声が再生されて驚くことも、写真との違いを感じさせる部分です。
そんなときは、ライブフォトを"ふつうの写真"として使いましょう。「写真」アプリの編集機能を利用し、ライブフォトの機能を無効化してしまうのです。動画部分を含めた好みの瞬間を表示に使えるうえ、音声も再生されなくなるので、ふつうの写真と見分けがつかなくなります。しかしライブフォトとしての情報は残るため、いざとなれば元に戻すことも可能です。
手順はかんたん、「写真」アプリで目的のライブフォトを表示し、画面右上の「編集」をタップして編集モードに移り、画面下部のバーでキー写真(写真として扱われるライブフォト全体における瞬間)を選び、「キー写真に設定」をタップします。それから画面上部の「LIVE」ボタンをタップすると、その部分の表示が「オフ」になり、以降そのライブフォトはキー写真が表示に使われる"ふつうの写真"になります。
なお、システム上の扱いはライブフォトのままになるため、アルバムタブで「Live Photos」を選べばそこに表示されますし、編集画面で「元に戻す」ボタンをタップすればライブフォトへ戻せます。いちど試してみては?