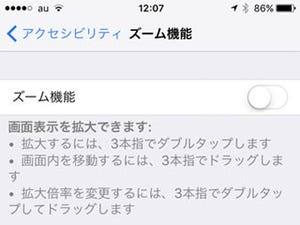iPhoneには、いろいろなユーザ支援機能が用意されています。色覚や聴覚などさまざまな障がいを抱えている人向けに、色を調整して画面を見やすくしたり、音の代わりに振動や画面の変化で利用者に注意を促したり、たくさんの「アクセシビリティ機能」を選ぶことができます。
もちろん、健常者も工夫次第ではそれらアクセシビリティ機能を便利に活用できます。「ズーム機能」はその代表格で、老眼が進んで画面にピントが合いにくい、もう少し文字サイズを大きくしたいがつねに拡大されては扱いづらい、などといった難しい要望にも応えることができます。
まず、『設定』→「一般」→「アクセシビリティ」→「ズーム機能」の順に画面を開き、「ズーム機能」スイッチをオン(白→緑)にします。さらに「カーソルに追従」と「スマート入力モード」スイッチもオンにしましょう。あわせて、画面の一番下にあるスライダーを動かし、拡大率を2~4倍程度に調整しておきます。
これで、指3本で画面をダブルタップすると、あらかじめ設定しておいた倍率でズーム機能が開始されます。指3本で画面をドラッグすれば拡大範囲の移動、もう一度画面をダブルタップすればズーム機能は終了します。
設定のポイントは「スマート入力モード」で、このスイッチをオンにしておくことにより、拡大範囲からキーボードが除外されます。文章の表示領域や文字入力欄だけが拡大されることになりますから、画面をスクロールさせてキーボードと文字入力欄を行ったり来たり、というムダがなくなります。