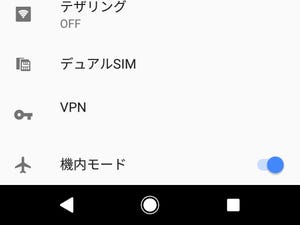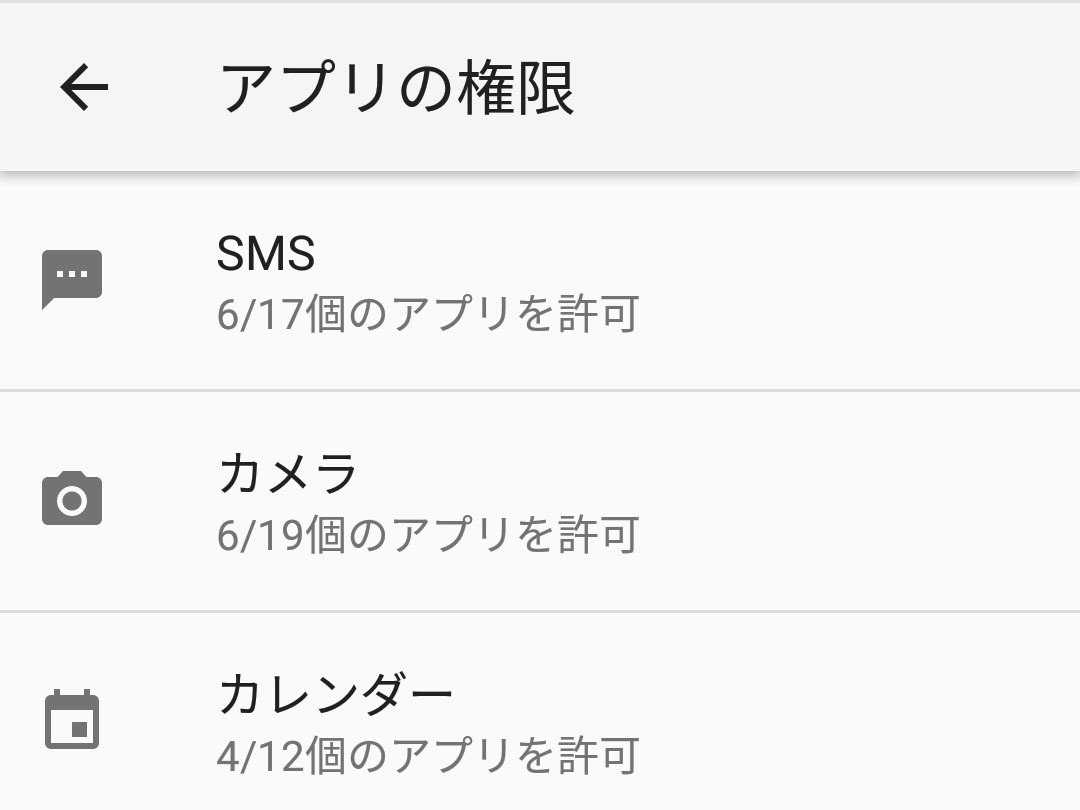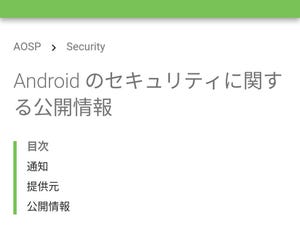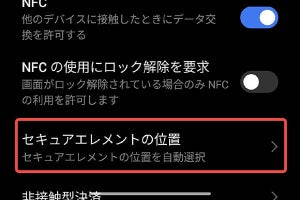Androidスマホを使っていると、スクリーンショット(スクショ)機能で画面を保存したくなることがあります。Twitterのタイムラインを記録したり、プレイ中のゲームのベストショットだったりと目的はさまざまですが、基本的な方法を覚えておけば必ず役に立つはずです。
※この記事は、Android 7.0以降のOSを搭載したスマートフォンの操作方法を紹介しています。Android OSのバージョンや機種によっては、画面構成やメニュー名、設定項目など異なる場合があります。
Androidのスクリーンショット(スクショ)は2つのキーの同時押し
近年主流のAndroid 7以降の機種では、[電源ボタン] と [音量ダウンボタン] を同時に押すことで画面キャプチャが実行され、スクリーンショットを撮ることができます。まずはこの方法を覚えておきましょう。音量キーはアップキーとダウンキーが分かれているタイプと、一体化していてキーの上部がアップ、下部がダウンとなっているタイプがあるので気を付けてください。
スクリーンショットの保存場所は?
保存したスクリーンショットは、スマホのアプリで表示させたり、メールやSNSを使って共有・公開したりといった活用ができます。スクリーンショットの画像ファイルが保存されている場所は、内部ストレージ内の「Pictures」→「Screenshots」フォルダが基本です。設定によってはSDカードに保存される場合もあります。
「ファイル」アプリなどを起動して、スクリーンショットの画像ファイルを確認してみましょう。スクショの保存場所がわかっていれば、PCと接続してコピーする際にも、目的の画像をスムーズに見つけられます。
ファイル閲覧アプリを起動して、内部ストレージの「Pictures」フォルダ内にある「Screenshots」を開きます。Androidの基本機能で撮ったスクショはファイル名に日付、時間が記録されているので、画像ファイルの判別も容易です
Android 9では別の方法も用意されている
Androidのバージョンや機種によっては、他の方法でスクリーンショットを撮ることもできます。たとえば、最新のAndroid 9ならば、[電源ボタン] を長押しして表示されたメニューから [スクリーンショット] アイコンをタップする方法が用意されています。ここではAndroid 9を搭載したXperia XZ Premiumを例に手順を確認してみます。
画面キャプチャが実行され、画面上部のステータスバーにアイコンが表示されます。ステータスバー部分をタップして下にドラッグし、通知パネルを表示させると、通知を確認できます。この通知から共有や削除などの操作も可能です
スクショが禁止されている画面もある
個人情報や著作権保護の観点から、動画やテレビの再生画面やクレジットカード情報を入力する画面などではスクリーンショットが保存できない設定になっていることもあります。通知パネルにエラー通知が表示されたら撮影不可の画面とわかります。