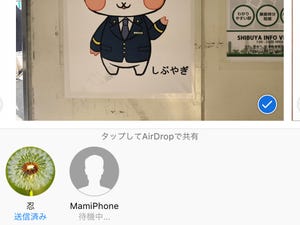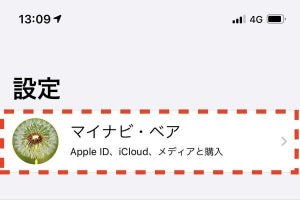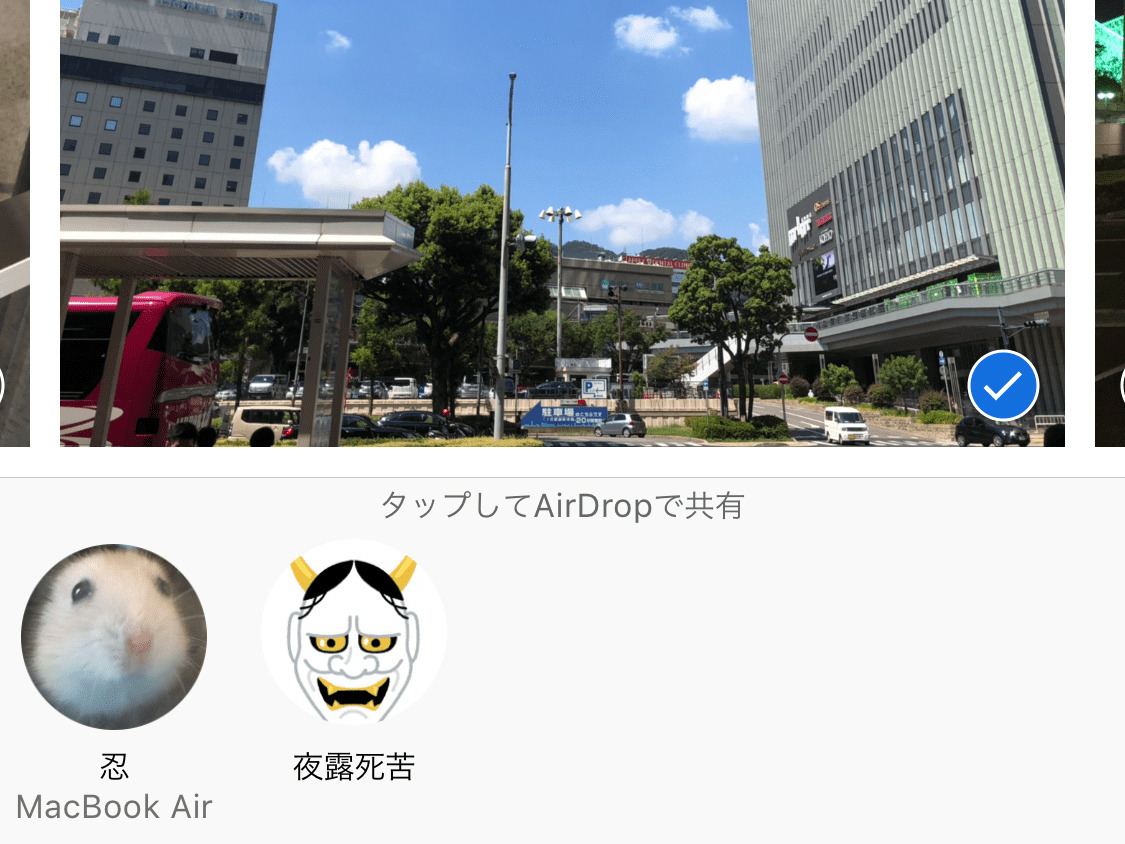電車やバスの車内、駅のホームなどで「写真」アプリを開き、編集しようと共有画面を開くと、AirDrop欄に見覚えのないアイコンがズラリと並ぶことがあります。それは、近くにいるiPhoneユーザのアイコン。お互いに知らない者同士ですが、表示された人物は自分のiPhoneから送信された写真や動画、その他のファイルを受け取ってくれるかもしれません。
共有画面を表示すると、iPhoneはBluetooth LE(Low Energy)という低消費電力の通信を使い周囲を検索、見つかったiOSデバイスがAirDropの受け入れ体制にある場合、アイコンとして表示します。そのアイコンの人物は、検索したiPhoneの持ち主のことなど知る由もなく、そもそもAirDropの設定がどうなっているかすら意識していないのでしょう。
逆の見方をすると、AirDropの設定次第では自分のiPhoneも"ズラリと並ぶ見覚えのないアイコン"になる可能性があるということです。もし、悪意の人物が変な写真を送りつけてきたら……最近話題の「AirDrop痴漢」の被害者になる前に、設定を見直しておきましょう。
操作はかんたん。画面右上を下方向へフリック(ホームボタンのあるiPhoneは画面下部を上方向へフリック)すると現れるコントロールパネルの左上部分を長押しし、AirDropボタンをタップしましょう。「受信しない」と「連絡先のみ」、「すべての人」という3つの選択肢が現れるので、「連絡先のみ」をタップすればOKです。これで、連絡先に電話番号やメールアドレスの登録がある人でなければ、自分のアイコンがAirDrop欄に表示されることはありません。
なお、「すべての人」は面識のない人物と一時的に写真やファイルをやり取りするためのもので、つねに選択しておくものではありません。前述した"ズラリと並ぶ見覚えのないアイコン"は、これを選択していたがために表示されてしまったのです。やり取りが完了次第、忘れずに「連絡先のみ」に戻しておきましょう。