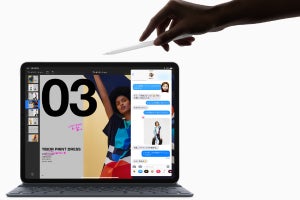iPad+Apple Pencilで絵を描いてみたいみなさん、こんにちは。ペイント系のアプリは種類が多いし、ツールの機能や使い方がそれぞれ独特で最初はわかりづらかったりしますよね。ここではそんな方のために、定番ペイント系アプリの基本機能と、簡単な使い方をお伝えしたいと思います。
まずは、Apple Pencilを使うならぜひ試していただきたい超基本「メモ」です。初めてApple Pencilを使う方には、慣れる意味でもいい練習になるアプリだと思います。
誰もにオススメできるベーシックな描画ツール
「メモ」は、iPhone/iPadに最初から入っているアプリのひとつです。文字入力したり写真を貼り付けたり書類を読み込んだりと、見た目のシンプルさのわりにそこそこの実力派です。そんなメモの「スケッチ」機能は、お絵かきツールとして基本を押さえた使いやすさが特徴。特にApple Pencilで使うと表現力がぐっと豊かになります。
これで全面が描画エリアになりました。下部に表示されているのがスケッチの描画ツールとカラーパレットです。シンプルな構成で描画エリアを広く使うことができます
描画ツールをタップすると、描画の太さと不透明度を変更できます。
Apple Pencilを使用すると、筆圧や傾きの角度が描画に反映されます。
消しゴムを使うと描いたものを消すことができます。ただし現実の消しゴムとは違い、描画した「線」単位で消えるのが特徴です。
選択ツールを使うと描いたものを移動させることができます。消しゴムと同じように、触れた部分を含む「線」単位で移動できるのが特徴です。
カラーパレットは下部に並んでいる5色のほか、右端の円をタップすると120色から選択することができます。
描画ツールと消しゴムの切り替え機能は微妙かも
新しいApple Pencilは、ボディの平らな面を2回タップで描画ツールと消しゴムの切り替えなどができるようになっています。ただし、誤認識で意図せず反応しまうことが度々あるのでご注意を。違和感があればこの機能をオフにしておきましょう。
ディテールは本格派(特に鉛筆)
では、実際に書き進めてみましょう。今回は質感がリアルな色鉛筆を中心に使ってみます。
<1>大体の大きさと色のイメージを決める
<2>全体に形を作っていく
<3>ディテールを書き込んでいく
<4>明るい部分、暗い部分をキリッとさせる
メモでスケッチしたものは、その部分だけ「写真」に保存することができます。
「メモ」アプリおすすめのポイント
メモアプリはiOSの標準アプリなので、誰でもすぐに使い始めることができ、シンプルでわかりやすい使い勝手が特徴です。作成した内容はiPhone/Macにも自動的に同期されるので、手描きした絵や図をどこからでも閲覧可能。アイデアメモとして最適です。
レイヤー、フィルタ、ボカシ、変形など、多くのペイント系アプリが持つ機能はほとんどありませんが、それだけに、ペンや色鉛筆といったベーシックな画材だけで気楽にスケッチブックに描くような、絵を描くこと本来の素朴な楽しさを思い出させてくれます。Apple Pencilをお使いの方は、ぜひ一度お試しください。