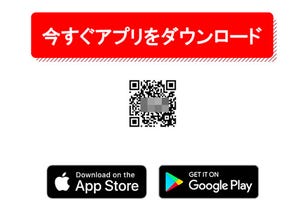雑誌や広告、キャンペーンポスターなどで見かける「QRコード」は、住所・氏名の交換やWEBページを開くときに重宝します。iOS 11以来、iPhoneでも標準装備のカメラアプリで読み取れるようになったため、以前のようにリーダーアプリを別途用意する必要はありません。カメラアプリを起動し、レンズをQRコードに向けるだけで読み取りは完了です。
しかし、被写体に偶然QRコードが含まれていると、面倒なことになります。QRコードの情報は必要ないのにを読み取り機能が反応してしまい、WEBサイトへの遷移などを知らせる通知に煩わされることになります。ただ写真を撮りたいときはQRコードを無視してかまわない、そう考えるiPhoneユーザも少なくないはずです。
通常の写真撮影とQRコードの読み取りを分けて使いたい場合は、iOS 12でコントロールセンターに表示できるようになった「QRコードをスキャン」ボタンを活用しましょう。このボタンをコントロールセンターに表示しておき、QRコードの情報が必要なときはこのボタンをタップすればいいのです。カメラアプリが起動し、QRコードを読み取ってくれます。
一方、通常の写真撮影を行う場合はQRコードが必要ないわけですから、無効化しておく必要があります。『設定』→「カメラ」の順にタップし、「QRコードをスキャン」スイッチを無効化(緑→白)しましょう。これで、カメラアプリを起動したときはQRコードに反応しなくなります。
つまり、同じカメラアプリを使うものの、コントロールセンターの「QRコードをスキャン」ボタンから起動するとQRコードを読み取り、ホーム画面やロック画面から起動するとQRコードは無視する、という使いかたをするわけです。QRコードはあまり使わない、というユーザにお勧めの設定です。