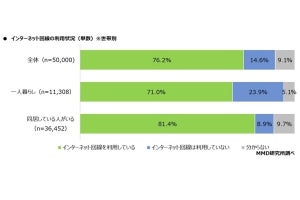スレッドを活用する
Slackのコメントのやり取りにはいくつか方法がある。主なものは、チャンネル内でオープンにメンバーと会話を続ける方法と、特定のコメントに返信を重ねていく「スレッド」の2つ。チャンネルに対してメンバー全員とコメントのやりとりをする方法は、見たままなので紹介を割愛する。
スレッドは、1つのコメントについてコミュニケーションを重ねていくスタイル。スレッドでのやり取りは、チャンネルメインのチャットスペースには表示されないので、読みやすい画面を作ることが可能だ。
チャンネル内のコメントが増えてくると、重要な連絡事項がほかのトピックに埋もれてしまう可能性が出てくる。そのようなリスクを減らすためにも、議論が長くなりそうな場合や、話が脱線しそうな場合は、そのコメントに対してスレッドを作成し、その中でコミュニケーションを続けるのがいいだろう。
スレッドで話し合われた結論だけをチャンネルへ向けて発信するといった使い方もできるので、コメントの流れをキレイにしておくためにも上手に活用したいところだ。
絵文字を使う
相手のコメントに絵文字で返答して感情を表現する「リアクション」という機能もある。「リアクションする」をクリックすると表示される「絵文字リスト」の中から、表示させたい1つを選択する仕組みだ。
同様に、自分が発信するコメントの中に絵文字を挿入することも可能。コメント入力欄にある「スマイルマーク」をクリックするだけなので、感覚的にもわかりやすいだろう。フランクな雰囲気作りや、言葉を使わずに気分を表現する際などに役立つので、効果的に使ってみよう。
また絵文字は、クリック1つで意思表示できるので、スピーディなレスポンスとしても役立つはずだ。
ショートカットキーを使う
Slackでは、各機能をキーボードショートカットで呼び出すことができる。Windows版のアプリでは「Ctrl+/」を押すと、それぞれのショートカットキーが表示される(Mac版はcommand+/)。慣れてくると、こちらのほうが素早く操作できるので、よく使う機能があれば覚えておきたい。
「はじめてのSlack 超活用マニュアル」バックナンバーはこちら
https://biz.news.mynavi.jp/category/slackmanual