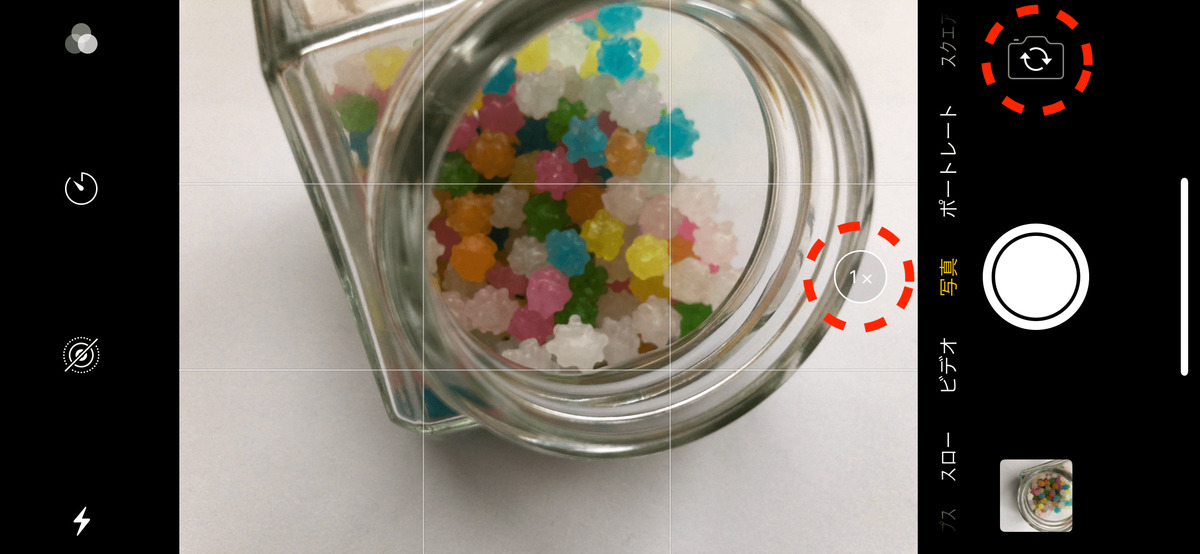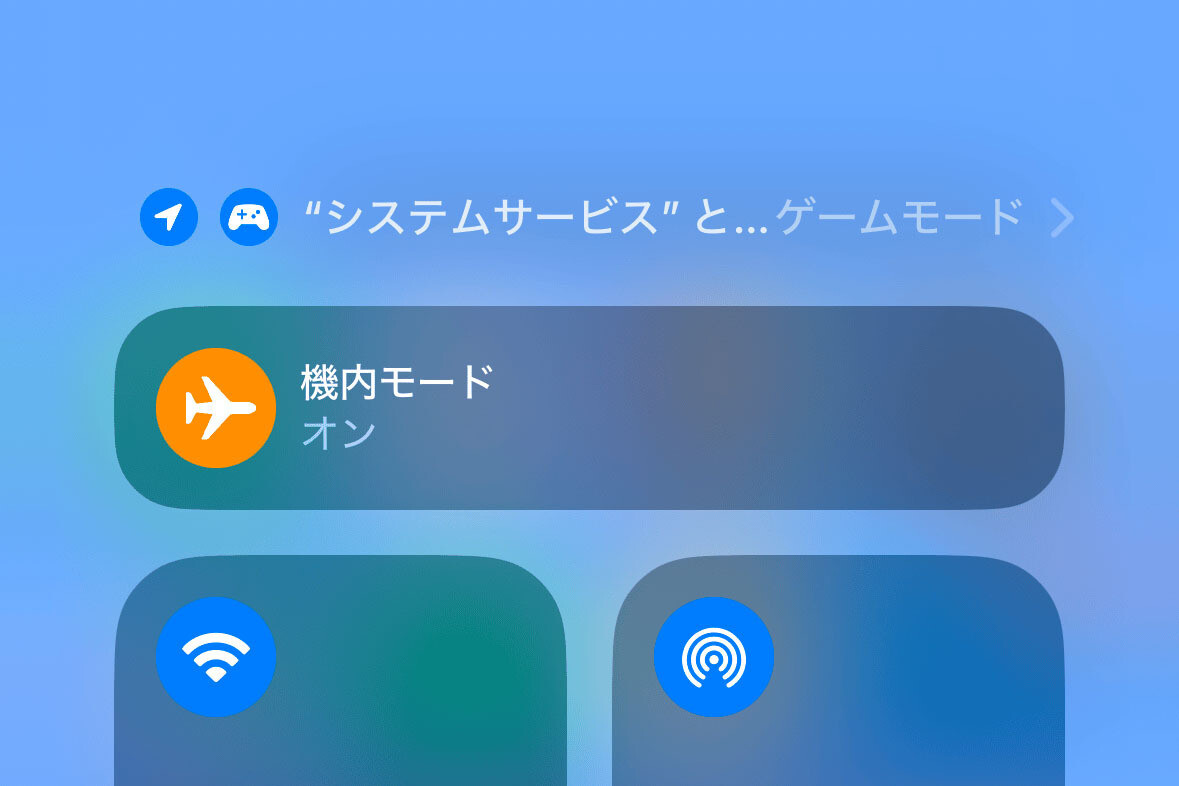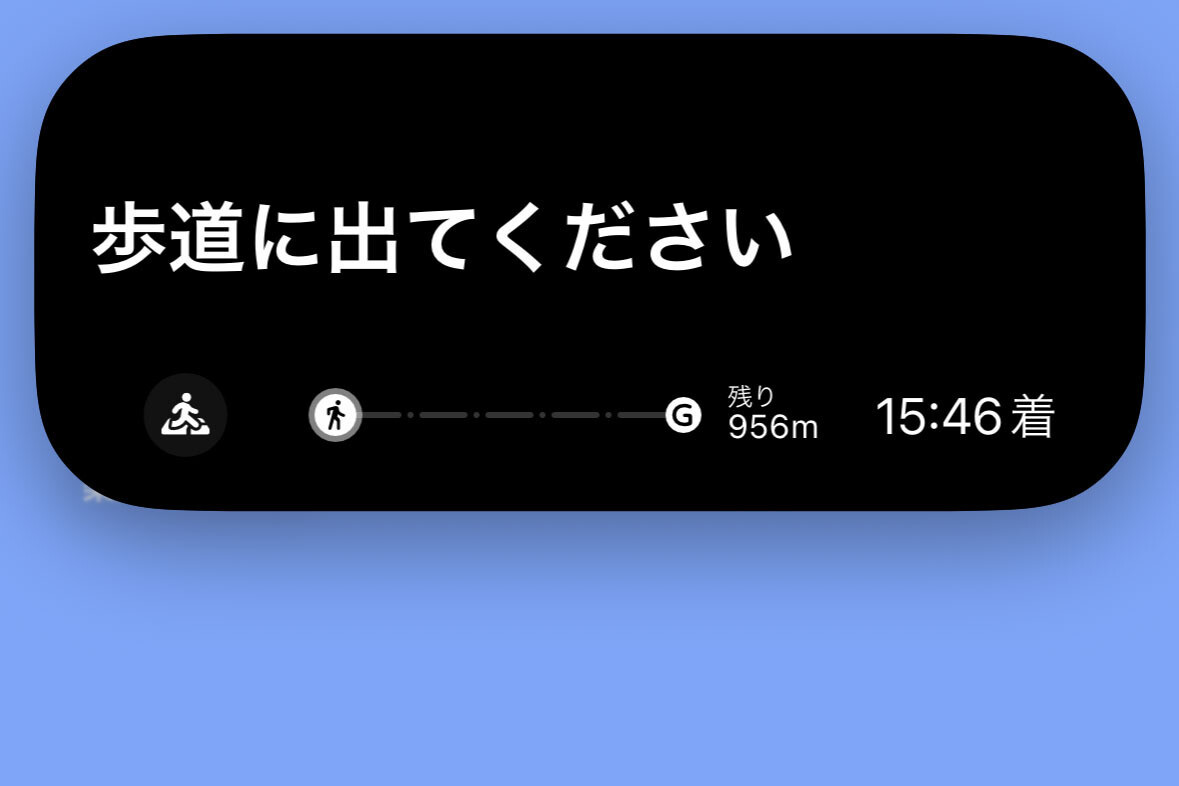iOSに標準装備の「写真」アプリには、画像にさまざまな加工を施せる編集機能が含まれています。対象の写真を表示しているとき、画面右上にある「編集」をタップすると編集モードに入れば、回転やトリミング(切り抜き)、色の調整などの加工を施したうえでカメラロールに保存できます。
操作は直感的でわかりやすいものですが、フィルタを適用したあとにライトを調整し、その後トリミングを行い……と作業を重ねるうちにオリジナルがどのようなものだったかわからなくなることがあります。この問題は「写真」アプリに限った話ではなく、画像を編集/加工する機能を持つアプリ全般にいえることでしょう。
しかし、編集を重ねた画像をタップすると、上部に薄く「オリジナル」と表示されることに気付くはずです。そう、「写真」アプリの編集モードは、画像をタップすると2秒ほどオリジナル画像を表示してくれるのです。そのあとすぐに編集中の写真に戻るため、タップを繰り返すことにより変化のようすがわかります。タップの代わりにプレスすると、プレスしている間オリジナルを表示し続けてくれます。
トリミングを実施した画像は上部に「トリミングのオリジナル」と表示され、切り抜き後の画像かどうかがひと目でわかります。表示されるのは同じ範囲にトリミングしたオリジナル画像ですから、フィルタや色調整の効果の比較も容易です。
このオリジナルを表示する機能は、外部アプリと連携してさまざまなフィルタや編集機能を呼び出す「エクステンション」に対しても有効です。「写真」アプリ用エクステンションのなかには、画像を油絵風にするなど大幅に加工するものがありますが、そのような場合でもタップすればオリジナルを確認できます。