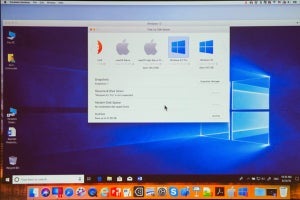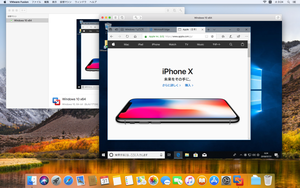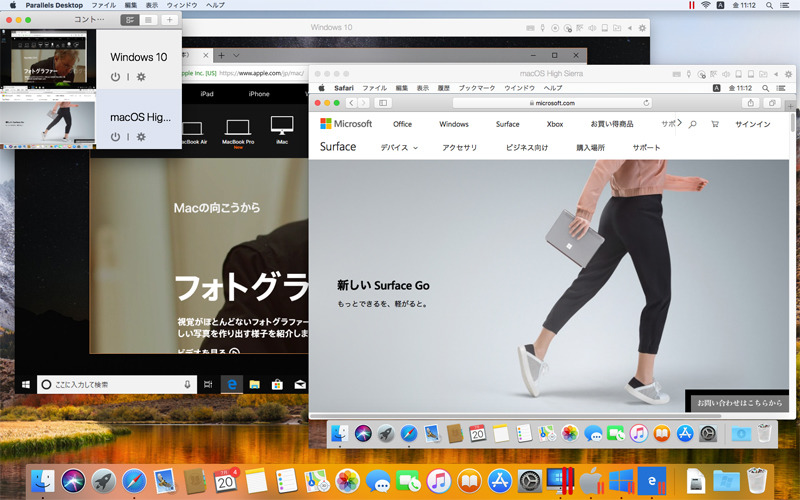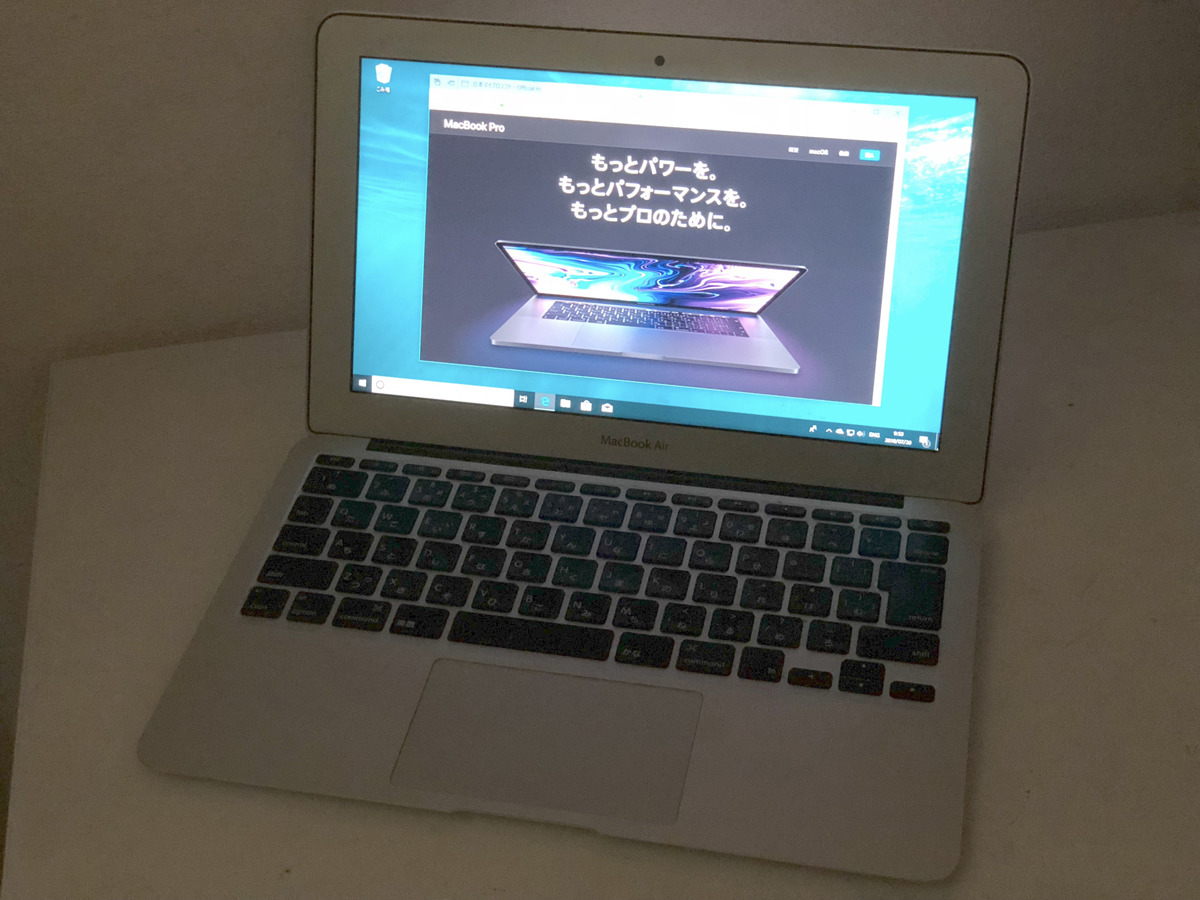前回で長い長い前振りがようやく終わり、今回からいよいよParallels Desktop for Macを使ってWindowsを導入する方法を紹介していく。まずはParallelsの試用版を導入してみよう。実際の製品版と導入の手順は変わらないので安心してほしい。
試用版をダウンロード&インストール
まずはParallelsを入手するところから始めよう。Parallels Desktopは同社のウェブサイトから14日間フル機能が利用できる試用版がダウンロードできるので、まずはこれから始めてみよう。
ダウンロードページに移動するので、「ダウンロード」ボタンをクリックしてインストーラーをダウンロードしよう。すぐにダウンロードが始まるが、そのまま放っておくと「トライアルセンター」に自動的にジャンプする。ここにはParallels Desktopを使う上でのヒントになる情報が揃っているので、ぜひ読んでおこう
Parallels Desktopをインストール
ファイルをダウンロードしたら、ダブルクリックして開こう。ディスクイメージがマウントされ、インストーラーのアイコンが表示される。
基本的にはインストーラーが自動的に必要なファイルを組み込んでくれるのだが、機能拡張をインストールする都合上、macOS側のセキュリティ上の制約で、途中で一度ユーザーが操作しなければならない場面がある。
-
インストーラーが管理者パスワードを要求してくるので、管理者権限のあるユーザーのアカウントとパスワードを入力(一人で使っているシステムであれば自分のパスワードでOK)。ここまでは普通のインストールと同じだ
必要なファイルのインストールが終了すると、Parallels Desktopが自動的に起動する。最初の起動時は若干時間がかかることがあるので、画面が表示されるまで静かに待とう。「インストールアシスタント」の画面が表示されたら成功だ。
これにてParallels Desktop自体のインストールは終了だ。きちんとインストールできたことが確認できたら終了して構わない。実は細かいことをいうと、評価版と製品版とは一部、若干挙動が異なる部分があるのだが、基本的なところは変わらないので安心してほしい。次回はWindows 10の評価版を入手してParallels Desktopにインストールするまでを紹介する。
3つあるエディションはどれを選ぶべき?
今回は試用版ということで特に触れなかったが、Parallels Desktopには、通常版となる「Standard Edition」(直販価格:8,500円)に加え、「Pro Edition」(直販価格:1万円/年のサブスクリプション制)と「Business Edition」(直販価格:1万円/年のサブスクリプション制)の3つのエディションがある。
3つのエディションの違いは、Standardと比べてProとBusinessでは仮想環境がサポートするメモリやCPUの最大コア数が多く、開発者や企業ユースに便利な機能が追加されていること、Businessではさらに一括して導入・管理するための機能が与えられていることなどだ。このうち、Business版は基本的に個人で導入するメリットがない(Proで事足りる)ので、導入時の比較対象となるのはStandardとProになる。
機能的には前記のような違いはあるが、個人ユース、特にWindowsをインストールしてWindows向けアプリを使いたい、といった程度であれば、Pro版の機能はオーバースペックだ。さらに言えば、パッケージ版の販売では直販価格よりも15〜20%ほど安く販売しているケースも多く、価格差は数千円にまで広がる。ということで、通常はStandardを選べば十分だろう。
なお、Pro版では年間1万円でのサブスクリプション制を採用しており、バージョンアップがあっても常に最新版を使えることに加え、Macにスマートフォンやブラウザ経由でリモートアクセスを可能とする「Parallels Access」の1年分の利用権(2,000円相当)が付いてくる。Standardの場合はアップグレードパッケージが直販価格で5,300円するので、毎年バージョンアップすることを考えるとPro版を選ぶメリットもある。この辺りは自分の利用形態と相談して選べばいいだろう。