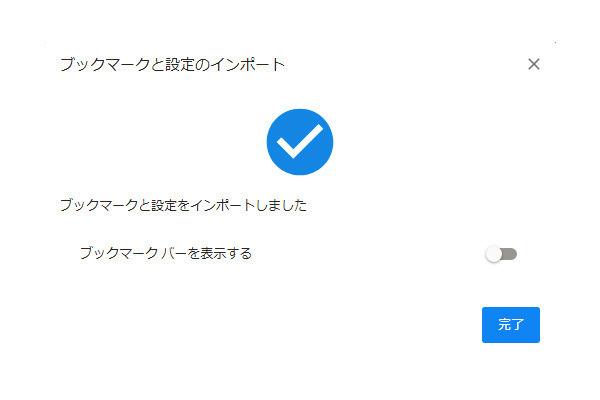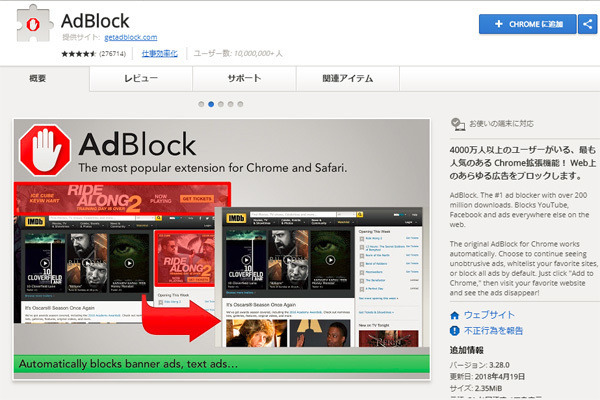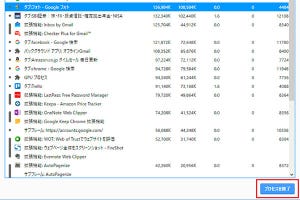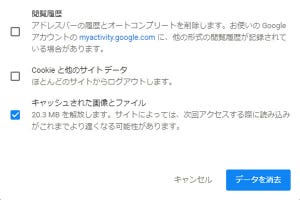Chromeを使っていて、ブックマークをサイドバーに表示する機能がほしいと思ったことはないでしょうか? Microsoft EdgeやFirefoxでは、当たり前のようにできる機能ですが、Chromeにはありません。「ブックマークサイドバー」を使うと、ChromeでもサイドバーからWebサイトへアクセスできるようになります。
「ブックマークサイドバー」をインストールする
Chromeではブックマークを開くのに、メニューやブックマークマネージャを使いますが、さっと開きたいときに、どちらも使い勝手がいまひとつです。
またブックマークバーもスペースが限られています。Microsoft EdgeやInternet Explorer、Firefoxなどでは標準機能でサイドバーにブックマークを表示できますが、シンプルを追求するChromeではサイドバーを搭載していません。Chromeでサイドバーを使えないことに不満を持っている人もいるのではないでしょうか。
そこでおすすめしたいのが、ブックマークサイドバーです。その名の通り、Chromeブラウザにサイドバーを追加して、そこへブックマークを表示する拡張機能です。
ウィンドウの左右の端からサイドバーを表示して、ブックマークを利用できます。不要なブックマークを削除したり、表示する順番を並べ替えたりもでき、ブックマークへ簡単にアクセスできます。
「ブックマークサイドバー」を使う
それではサイドバーを使ってみましょう。まずはサイドバーを表示します。サイドバーはセットアップで選択した方法で表示できます。「アイコン」を選んだ場合は、ツールバーのアイコンをクリック、「マウスオーバー」や「左クリック」「右クリック」を選んだ場合は、ウィンドウの端にカーソルを移動して表示します。
サイドバーをカスタマイズする
ブックマークサイドバーは、カスタマイズ機能がなかなか豊富です。ツールバーのアイコンやサイドバーの「…」ボタンから設定画面を開きます。
設定画面では、サイドバーを表示する位置や、ブックマークを開くときの挙動を変更できます。たとえばブックマークを常に新しいタブに開きたい人は、「ブックマークを開く」のオプションを「新しいタブ」に変更しておくとよいでしょう。その際、ブックマークをフォアグラウンドで開くかバックグラウンドで開くかを選択できます。
また「トグル」タブでは、サイドバーを開く方法を変更できます。「マウスオーバー」だと、カーソルを移動するだけでサイドバーが開いてしまいやすいので、「左クリック」や「右クリック」にしておくと誤作動を防せげます。
このほか「外観」タブでは、サイドバーのスタイルやヘッダーの色などを変更できます。
最後に設定を変更したら「変更内容を保存」をクリックします。これを忘れると変更が反映されないので注意してください。
ブックマークを整理する
ブックマークサイドバーでは、ブックマークを編集できます。不要になったブックマークは、右クリックして「ゴミ箱」のアイコンをクリックすると削除できます。鉛筆のアイコンをクリックすれば、ブックマークの内容を編集することが可能です。
また右下にある「サイドバーから隠す」をクリックすると、特定のブックマークをブックマークサイドバーから非表示にできます。非表示にしたブックマークは、「…」→「隠された要素を表示する」をクリックしていつでも表示できます。
ブックマークを並べ替えたいときは、ブックマークの端に表示されるアイコンをドラッグします。ブックマークサイドバーで変更した内容は、Chromeのブックマークにも反映されます。