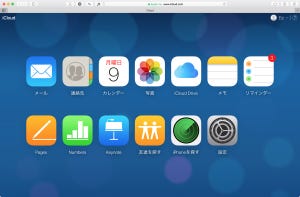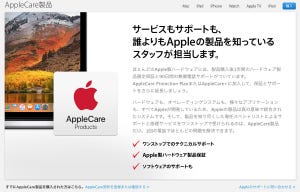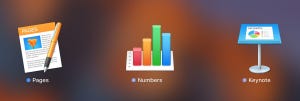Macを使いこなせば、仕事でも趣味でも一通りのことがこれ1台でこなせるようになります。この連載では初心者の皆さんからの質問をもとに、Macの基礎の基礎をレクチャーしていきたいと思います。今回はiCloudの設定の仕方を紹介します。
Q13:iCloudの設定はどうすればいいの?
A:基本は「システム環境設定」から行います
iCloudの機能については前回解説しましたが、実際にApple IDの取得し、各種設定を行ってみましょう。
無料のApple IDは、iPhoneを使っている場合はiPhoneの初期設定時にダイアログが表示され、そこから取得できます。Macの場合も初期設定時にiCloudのアカウントを入力する画面があり、ここから取得できます。初期設定時にiCloudの取得をパスした場合は、「システム環境設定」のiCloudから取得しましょう。
iTunesやMac App StoreでもApple IDを作成というボタンが表示されますが、これは既存のメールアドレスがある場合に、そのメールアドレスをApple IDとして設定するものです。新規にApple IDを取得はできないので注意しましょう。
-
iTunesのApple IDのサインイン画面。ここで「Apple IDを新規作成」をクリックしても無料のxxx@icloud.comというApple IDは取得できません。すでに使っているメールアドレスをApple IDとして設定する場合に使います
iCloudの初期設定は、「システム環境設定」の「iCloud」から行います。取得したApple IDとパスワードを入力し、登録時に指定した二段階認証を行うための端末(iPhoneなど)に送られてきた確認コードを入力します。簡易設定が表示されるので、iCloudで使う機能にチェックを入れて、基本設定は完了です。
iCloudのコントロールパネルには、iCloudで情報を共有できるアプリが表示されています。チェックが入っていれば、連絡先、カレンダー、リマインダーなどそれぞれのアプリの情報を同じApple IDを設定した機器で共有できます。
iCloud Driveには、Macにインストールされているアプリのデータを保存させる機能があります。またデスクトップフォルダと書類フォルダを自動で保存してバックアップにすることができます。
-
インストールされているiCloud Drive対応アプリが表示され、チェックを入れたアプリのデータをiCloudに保存できます。「"デスクトップ"フォルダと"書類"フォルダ」にチェックを入れると、それらを自動的に同期して保存します
「写真」アプリの場合は、「写真」アプリのライブラリをiCloudに自動的にアップロードして他の機器でも利用可能にする「iCloudフォトライブラリ」、iPhone、iPadで撮影した写真などを各機器間で共有する「マイフォトストリーム」、他のiCloudユーザーとアルバムを共有できる「iCloud写真共有」の機能が設定できます。使いたい機能にチェックを入れましょう。
ただし、iCloudフォトライブラリを使った場合、写真の容量が5GB以上あると、無料のストレージは使い切ってしまいます。下にあるiCloudの使用状況バーの横にある「管理…」ボタンをクリックして、使用状況を確認しましょう。もっと容量が欲しい場合は「さらにストレージを購入…」をクリックし、使いたい容量を選択します。200GB以上になると、家族で共有して使うこともできます。